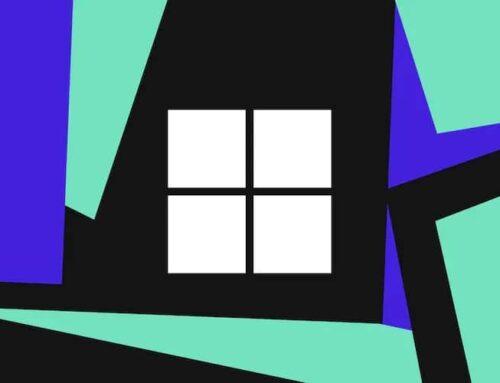ပျောက်သွားတဲ့ iPhone ကို စက်ပိတ်ထားရင်တောင် ဘယ်လို ပြန်ရှာလို့ ရမလဲ ?

Photo by Vjeran Pavic / The Verge
Apple ရဲ့ Find My app ဟာ နေရာထား မှားတဲ့ ( သို့မဟုတ် အခိုးခံ လိုက်ရတဲ့) phone ကို ပြန်လည် ရယူ နိုင်တာ ( သို့မဟုတ် ပိုပြီး လုံခြုံတဲ့ နေရာမှာ ရှိတယ်ဆိုရင် authorities တွေကို ဆက်သွယ်နိုင်တာ ) စတဲ့ အခြေအနေတွေမှာ အလွန် အသုံးဝင်ပြီး စိတ်ချရတဲ့ feature တစ်ခု ဖြစ်လာ ခဲ့ပါတယ်။
အထူးသဖြင့် Apple AirTags မှ တဆင့် အခြား objects အမျိုးမျိုးကို Find My ရဲ့ expansion နှင့်အတူ ၎င်းက ပို၍ပင် အသုံးဝင် လာခဲ့ ပါတယ်။
အခုဆိုရင် iOS 15 က battery ကုန်သွားရင် (သို့) Phone စက်ပိတ်ထားရင်တောင် phone တည်ရှိတဲ့ နေရာကို ရှာနိုင်တဲ့ စွမ်းရည်ကို ယူဆောင် လာခဲ့တဲ့ အတွက် Find My ၏ utility ဟာ ပိုပိုပြီး ကောင်းလာ ပါတယ်။
Phone ကို ပိတ်လိုက်တဲ့ အခါ power-down toggle ရဲ့ အောက်မှာ iPhone Findable After Power Off” ဟူသော စာသားကို တွေ့ရပြီး အကယ်၍ အဲ့ဒီ feature ဟာ active ဖြစ်လာ ဆိုတာကို သိရပါ လိမ့်မယ်။
အောက်မှာ ဖော်ပြထားတဲ့ iPhone တွေ ဟာဆိုရင် စက်ပိတ် ထားရင်တောင် phone ရှိတဲ့ နေရာကို ရှာနိုင် ပါလိမ့်မယ်။
- iPhone 11
- iPhone 11 Pro / iPhone 11 Pro Max
- iPhone 12 / iPhone 12 Mini
- iPhone 12 Pro / iPhone 12 Pro Max
- iPhone 13 / iPhone 13 Mini
- iPhone 13 Pro / iPhone 13 Pro Max
ACTIVATE THE FIND MY APP
iPhone က အသစ် ဒါမှမဟုတ် Find My app ကို set up မလုပ်ရသေးဘူး ဆိုရင် ဒီမှာ ဖော်ပြထားတဲ့ အတိုင်း စတင်ပြီး လုပ်ကြည့်နိုင်ပါတယ်။
- Settings ကို သွားပြီး name ကို နှိပ်ပါ ၊ ထို့နောက် “Find My.” ကို နှိပ်ပါ။
- “Find My iPhone.” ကို နှိပ်ပါ။
- “Find My iPhone” ကို ဖွင့်ပါ။ iOS 15 ကို upgrade လုပ်ပြီးပါက phone ဟာ offline ဖြစ်နေရင်တောင် phone ကို ရှာတွေ့နိုင်တဲ့ “ Find My network” ကို activate လုပ်နိုင် ပါတယ်။ “Send Last Location” က battery ကုန်ခါနီးတဲ့ အခါ iPhone ရဲ့ location ကို Apple account ဆီသို့ ပို့ပေး ပါလိမ့်မယ်။
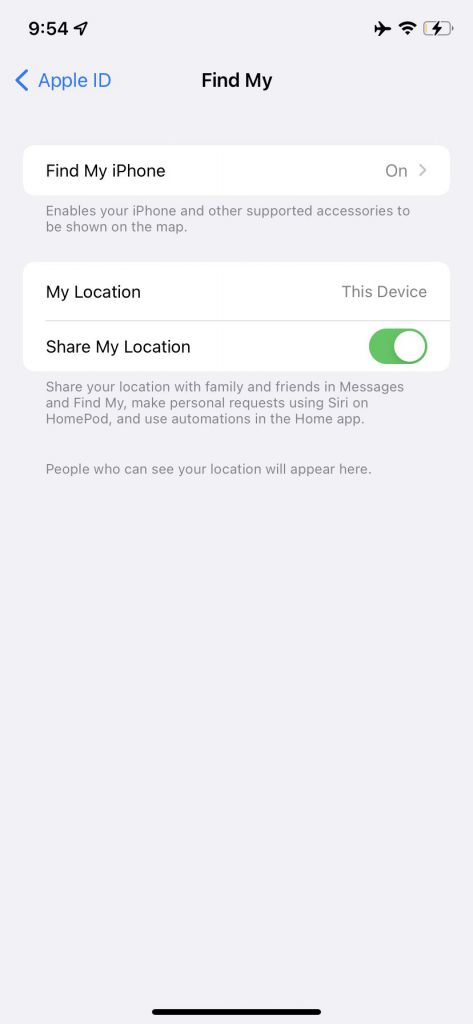
Turn on the Find My feature in your settings.
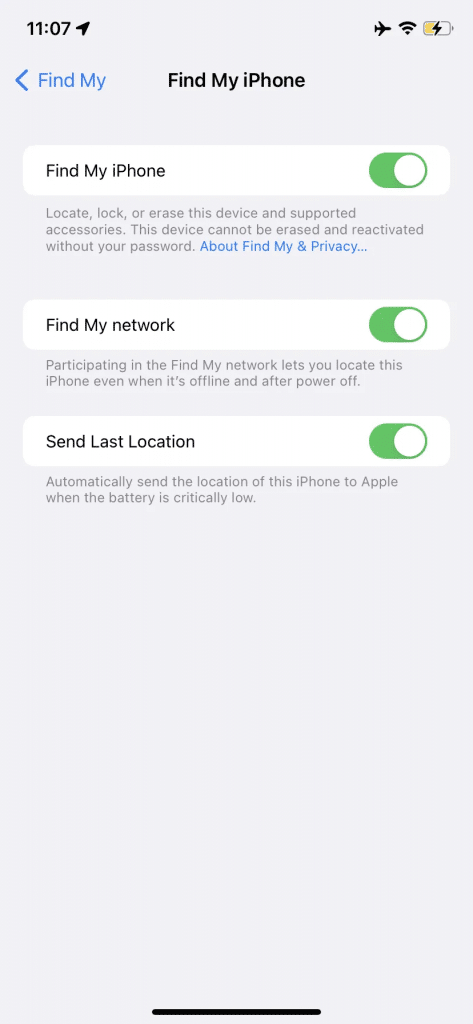
Turn on “Find My network” to find your phone when it’s off.
အဲဒီနောက် iPhone ကို ရှာလို့ မတွေ့ပါက Mac ( သို့မဟုတ် အခြား iPhone တစ်ခု ရှိလျှင် ) Find My app ကို သုံး၍ သော် လည်းကောင်း၊ ဘယ် browser မှာ မဆို iCloud.com/find သို့ သွားပြီး Apple ID ကို သုံးကာ signing in ၀င်၍ ၎င်းကို ခြေရာခံ နိုင်ပါတယ်။
Web version ကို သုံးနေတာဆိုရင် iPhone တည်ရှိနေတဲ့ location ကို ပြသော အစိမ်းရောင် အစက် ( green dot ) တစ်ခုကို တွေ့ရ ပါလိမ့်မယ်။ Green dot ကို ရွေးပါ ၊ ထို့နောက် “ i ” ( information အတွက် ) နှင့် iPhone ကို အသံဖွင့်ဖို့ ( Play Sound) ၊ ဖျက်ဖို့ ( Erase This Device ) ဒါမှမဟုတ် “ Lost Mode” မှာ ထားဖို့ ရွေးချယ်ခွင့် ရရှိ ပါလိမ့်မယ်။ “ Lost Mode” မှာ မိမိဆီ ပြန်ဆက်သွယ်လို့ ရနိုင်မယ့် ဖုန်းနံပါတ် ( phone number ) တစ်ခုနှင့် message တစ်ခု ( “Please return this phone asap!” ) ဟု ရိုက်ထည့် နိုင်ပါတယ်။ အဲ့ဒီနောက် ၎င်းဟာ passcode ကို ပြန်လည် ထည့်သွင်းဖို့ အထိ phone ကို lock ချထားပါ လိမ့်မယ်။
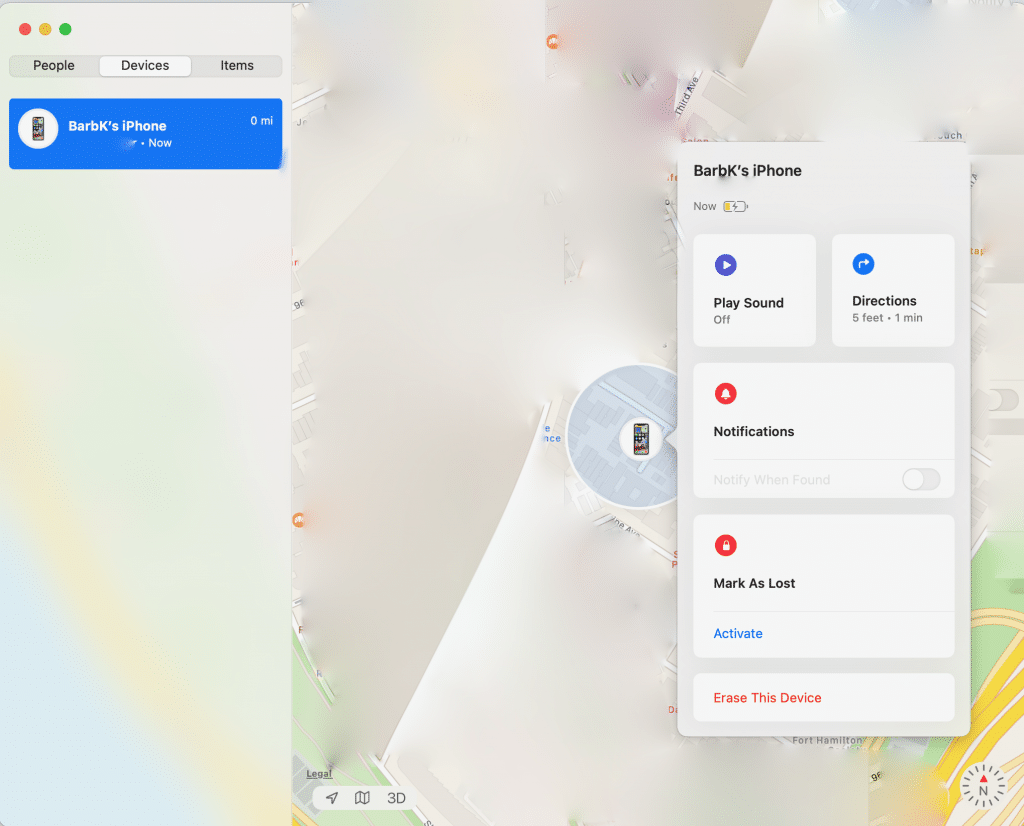
The Find My app lets you locate your phone, send a notification, or erase it. (Note: the map has been blurred for privacy reasons.)
Find My app ကို သုံးရင် phone ဆီကို ဘယ်လို သွားရ မယ်ဆိုတဲ့ မြေပုံ လမ်းညွှန်များ ( map directions ) နှင့်အတူ အခြေခံအားဖြင့် တူညီသော features တွေကို ရရှိ ပါလိမ့်မယ်။Phone က battery အားကုန်သွားတာ ဒါမှမဟုတ် အခိုးခံရပြီး စက်ပိတ်လိုက်တာ ဆိုရင်တောင် iPhone ပေါ်မှာ iOS 15 ကို သုံးနေတာ ဆိုရင်တော့ အဲဒါကို ရှာနိုင် လိမ့်မယ်။
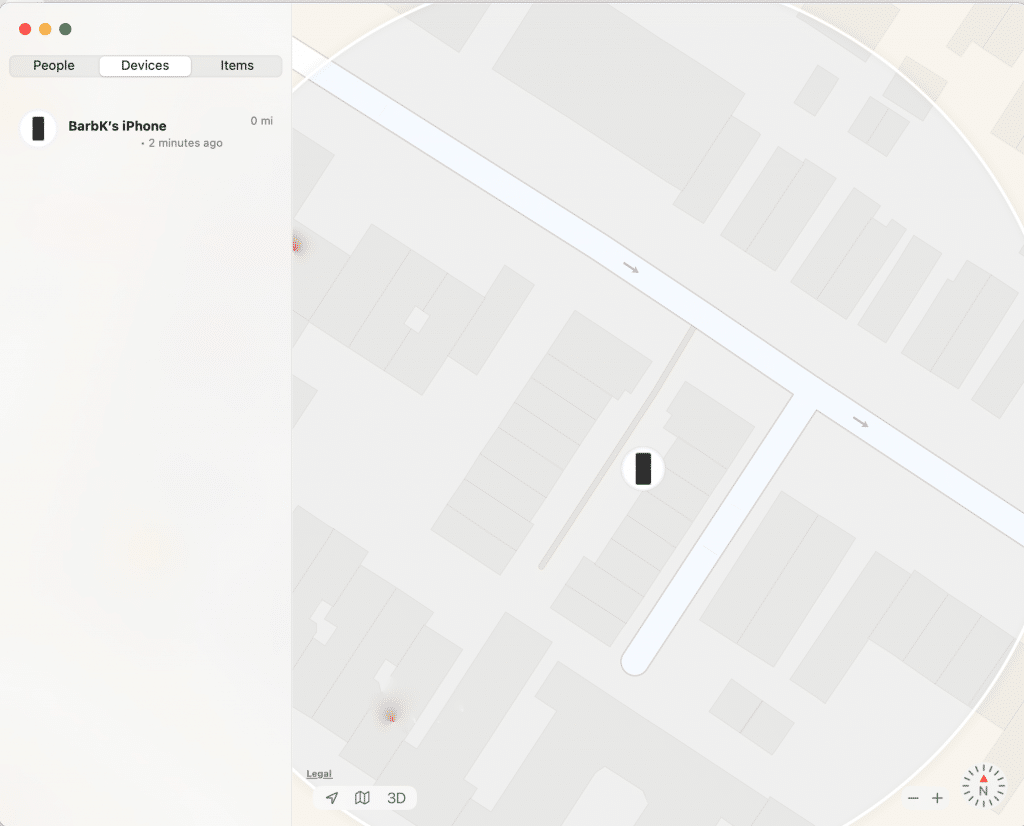
( မှတ်ချက် – ကိုယ်ရဲ့ security ပိုင်းကို ကူညီဖို့ Find My app ကိုလည်း သုံးနိုင် ပါတယ်။ location တစ်ခုကို တစ်ဦးချင်း စီသို့ ဝေမျှပြီး တစ်နေရာရာကို ထွက်သွားတဲ့ အခါ ရောက်တဲ့ အကြောင်းကို ထပ်တလဲလဲ notifications တွေ ပို့နိုင် ပါတယ်။ “ iPhone ရဲ့ location tracking ကို ဘယ်လို သုံးရမလဲ ? “ ဆိုတဲ့ ဆောင်းပါးတွင် ဤအရာကို သတ်မှတ်ဖို့ လမ်းညွှန်ချက်တွေကို ကြည့်နိုင် ပါတယ်။ )
Reference: The Verge
သတင်းဆောင်းပါးများ ဖတ်ရှုနိုင်ရန် နှင့်ရသစုံ ဗီဒီယိုများကို လက်မလွတ်တမ်း ကြည့်ရှုနိုင်ရန် Mitelar Facebook Page , Mitelar Website နှင့် Mitelar Youtube Channel တို့တွင် အသေးစိတ် ဝင်ရောက်လေ့လာကြည့်ရှုနိုင်ပြီး Like နဲ့ Followလေးလုပ်ထားဖို့လဲမမေ့ပါနဲနော်…။