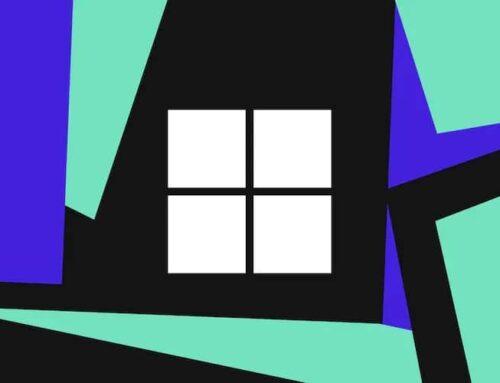Windows 11 မှာ Default Browser ကို ဘယ်လို ပြောင်းရမလဲ ?
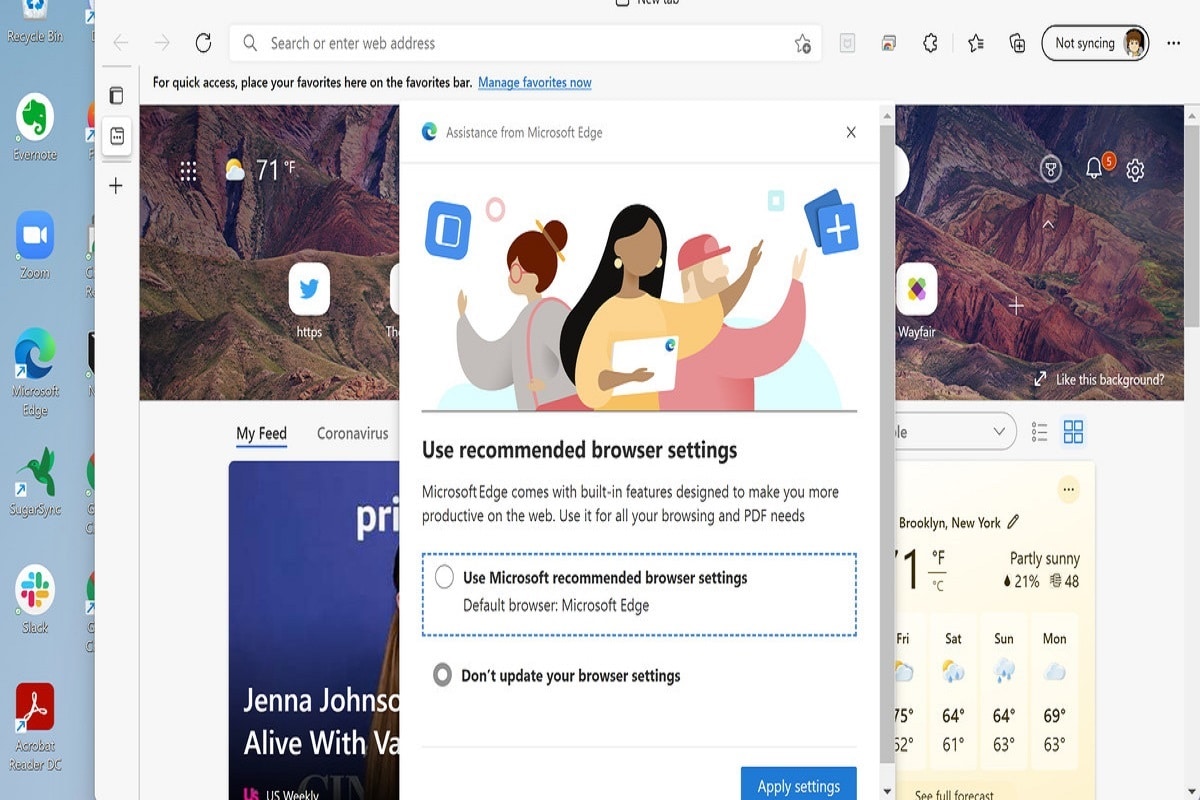
PC ကို Windows 10 ကနေ Windows 11 ကို update လုပ်ထားတယ် ဆိုရင်၊ website တစ်ခု အတွက် link တစ်ခု ၊ PDF document တစ်ခု ( သို့မဟုတ် ) အခြား file အမျိုးအစား အမျိုးမျိုး ကို click လိုက်တဲ့ အခါ ယခု အခါ Microsoft Edge browser ဆီ ရောက်သွားတာကို သတိပြု မိလိမ့်မယ် လို့ ထင်ပါတယ် ။
၎င်းရဲ့ Windows version အသစ်မှာ ၊ Microsoft က အဆင့်မြှင့်တင်မှု upgrade မပြုလုပ်မီ defaults အဖြစ် ထည့်သွင်း ထားတဲ့ apps ပေါ်မှာ ၎င်းရဲ့ ကိုယ်ပိုင် apps တွေကို push လုပ်တဲ့ နေရာမှာ အထူးသဖြင့် ပြင်းထန် လာတဲ့ပုံကို တွေ့ရပါတယ် ။ တစ်နည်း အားဖြင့် Microsoft Edge ဟာ ရုတ်တရက် ဆိုသလို default browser ဖြစ်လာခဲ့ ပါတယ်။
Microsoft Edge browser မဟုတ်တဲ့ အခြား browser တစ်ခုကို ပထမဆုံး သွားတဲ့ အခါ ပုံမှန် အားဖြင့် Google Chrome browser ( not-Edge browser ) က သူ့ကို Edge browser ရဲ့ အစား default အဖြစ် ထားလိုပါ သလားဟု မေးပါ လိမ့်မယ်။ သို့သော် Windows 11 မှာ defaults တွေကို ပြောင်းလဲတဲ့ process ဟာ Windows 10 ထက် ပိုပြီး ရှုပ်ထွေး လာပါတယ်။
ဒါကြောင့် ထိုအဆင်ပြေစေတဲ့ request တောင်းဆိုမှုကို မရနိုင်တာ ( သို့မဟုတ် ) လုပ်ဆောင်ဖို့ ဆိုရင် ၎င်းဟာ “App -> Default apps ” ဟူသော ရှုပ်ထွေးတဲ့ page ( complicated-looking page ) တွေဆီ ရောက်သွား နိုင်ပါတယ်။ ဘယ်လိုပင် ဖြစ်နေပါစေ အခု default browser ကို ဘယ်လို ပြောင်းရမလဲ ဆိုတာ ဖော်ပြ ပေးမှာပဲ ဖြစ်ပါတယ်။
SWITCH DEFAULT BROWSERS
အကယ်၍ Edge ကို default browser မဖြစ်စေ လိုဘဲ ၊ favorite browser ကို အပြောင်းအလဲ ပြုလုပ်ဖို့ ကမ်းလှမ်းခြင်း မရှိပါက ( သို့မဟုတ်) ၎င်းဟာ ကမ်းလှမ်းခဲ့ သော်လည်း ၎င်းအစား “Default apps” page သို့ ပို့လိုက်တယ် ဆိုပါက အဲ့ဒီ နေရာမှာ default ဘယ်လို ပြောင်းလဲရမလဲဆိုတာ ဖော်ပြ ပေးထား ပါတယ်။ ဥပမာ – Google Chrome ကို အသုံးပြု နေတာ ဆိုပေမယ့် ၎င်းဟာ system ထဲမှာ ထည့်သွင်း ထားတဲ့ browser တိုင်းနဲ့ လုပ်ဆောင် သင့်ပါတယ်။
- Settings -> Apps -> Default apps ကို ရွေးပါ။
- “Set defaults for applications,” အောက်မှာ နှစ်သက်ရာ browser တွေကို list လုပ်ထားတဲ့ နေရာသို့ ဆင်းသွားပါ ( သို့မဟုတ် ) “Search apps” အကွက်မှာ browser name ကို ရိုက်ထည့်ပါ။ ပြီးရင် app ကို နှိပ်ပါ။
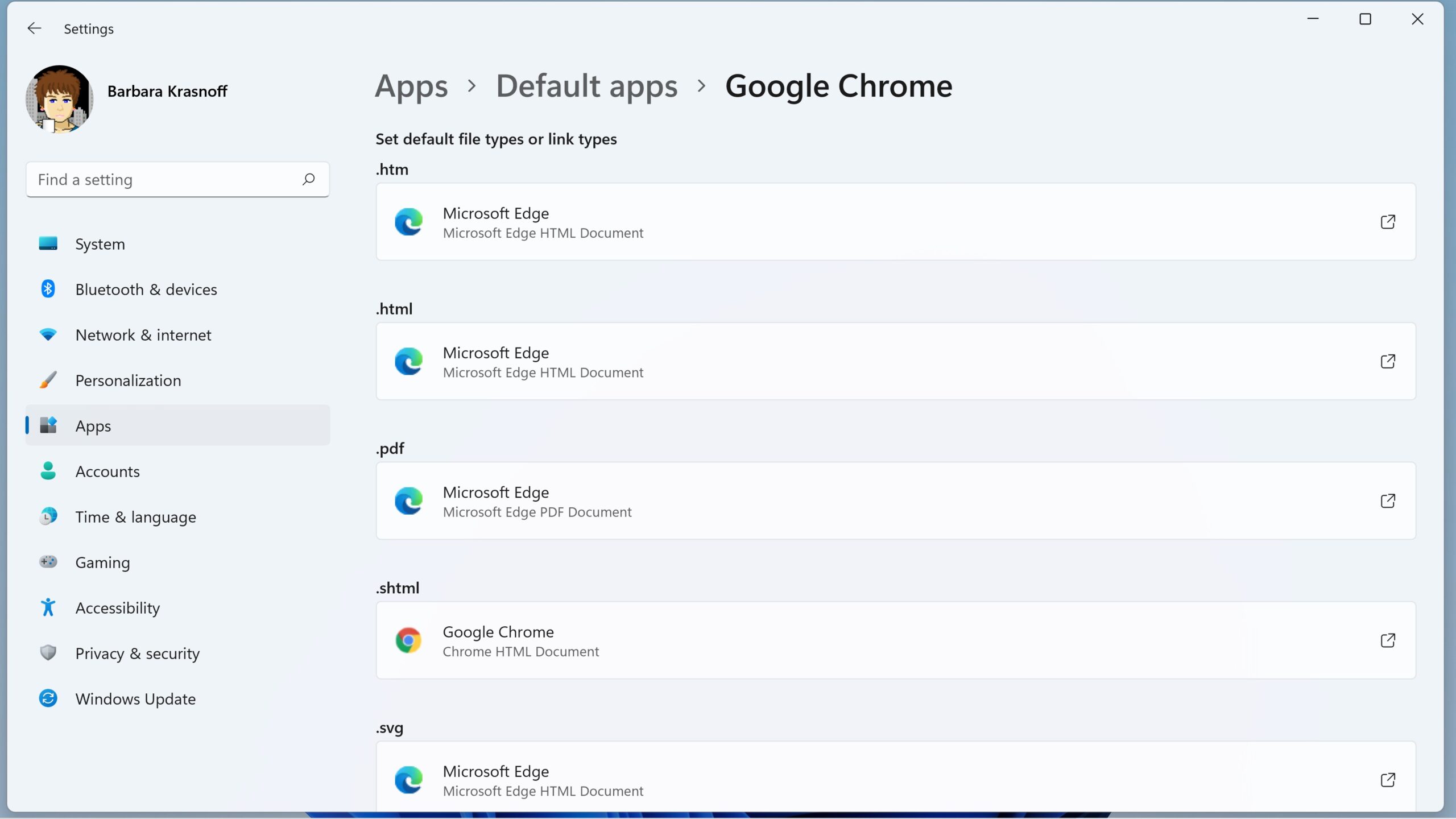
Switching browsers means associating each file type with your new browser.
- Browser-related files တွေ list တစ်ခုကို မြင်ရပြီး file name တစ်ခုစီ အောက်မှာ ၎င်းနှင့် လက်ရှိ ဆက်စပ် နေတဲ့ app တွေ ပါ၀င် ပါတယ်။ Windows 11 မှာ click တစ်ချက် နှိပ်ရုံဖြင့် default browser ကို ရိုးရိုးရှင်းရှင်း ပြောင်းလဲလို့ မရပါဘူး။ သတ်မှတ်ထားတဲ့ file type တွေတိုင်း အတွက် သတ်မှတ်ထားတဲ့ browser ကိုသာ ပြောင်းလဲလို့ ရတာပါ။
- Microsoft Edge browser မှာ သတ်မှတ် ထားသော file types တွေ ဖြစ်တဲ့ .HTM ၊ .HTML ၊ HTTP ၊ HTTPS နှင့် .PDF ( နှစ်သက်တဲ့ PDF reader မရှိပါက) ကဲ့သို့ ပြောင်းလဲ လိုတဲ့ အရာကို နှိပ်ပါ ။
- Microsoft Edge ကို စမ်းသုံး ကြည့်ဖို့ တိုက်တွန်းတဲ့ “Before you switch” ဆိုပြီး ပေါ်လာတဲ့ အရာ တစ်ခုကို ရရှိနိုင်ပါတယ်။ ရှေ့ဆက်ပြီး “Switch anyway.” ကို နှိပ်ပါ ။ အပေါ်မှ “Keep using this app” selection နှင့်အတူ pop-up တစ်ခုနဲ့ အောက်မှာရှိတဲ့ အခြား ထည့်သွင်း ထားတဲ့ browsers တွေကို ရရှိမှာပဲ ဖြစ်ပါတယ် ။ ပြီးရင် အသုံးပြုလိုတဲ့ အရာ တစ်ခုကို ရွေးချယ်ပါ ။ ( browser ကို အခြား ရွေးချယ်စရာ alternative တစ်ခု အဖြစ် မပေးဆောင်နိုင်တဲ့ file types အချို့ ရှိနိုင်တယ် ဆိုတာကို သတိထားပါ။)
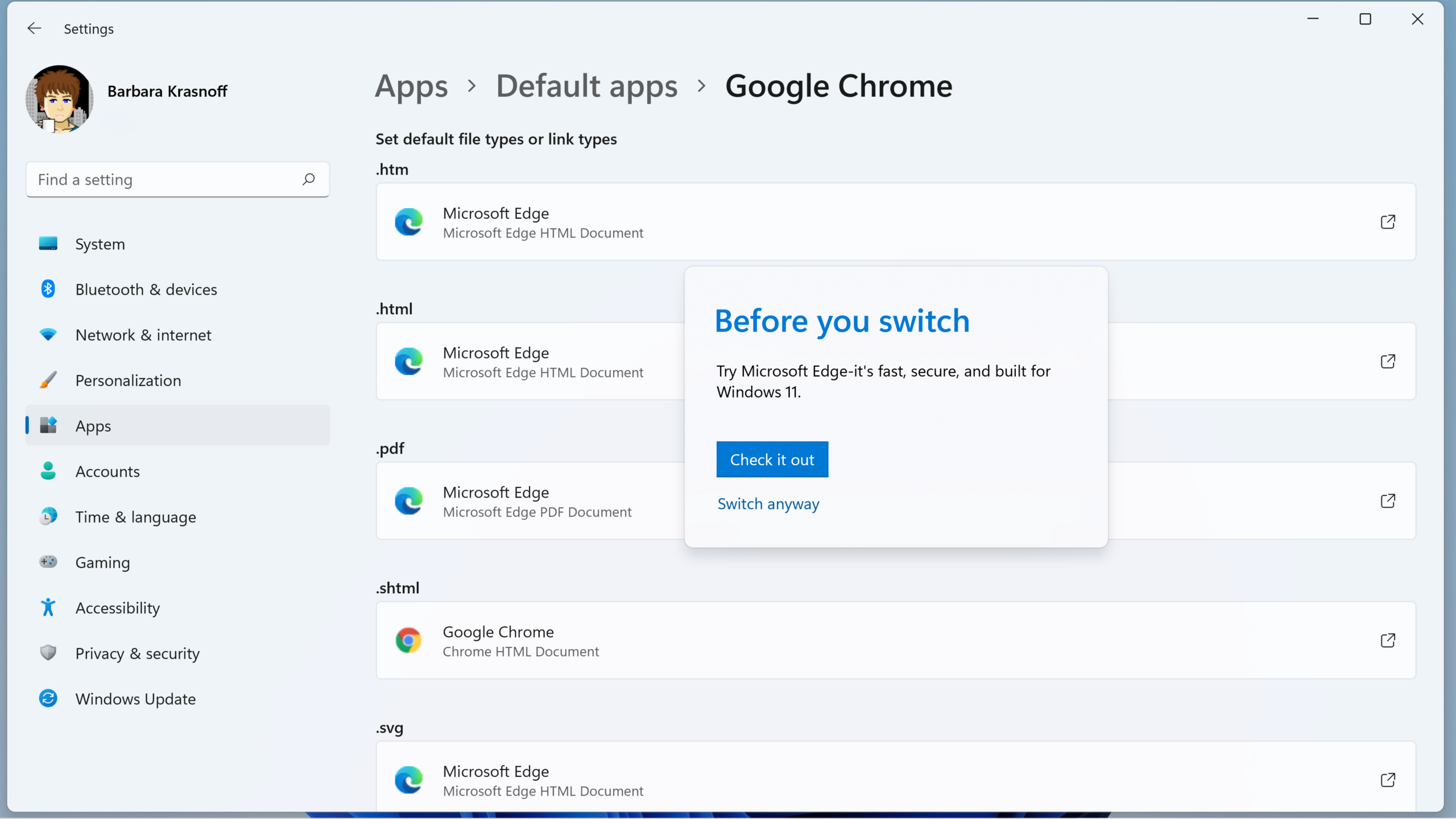
When you first click on a file type, Windows may try to discourage any changes.
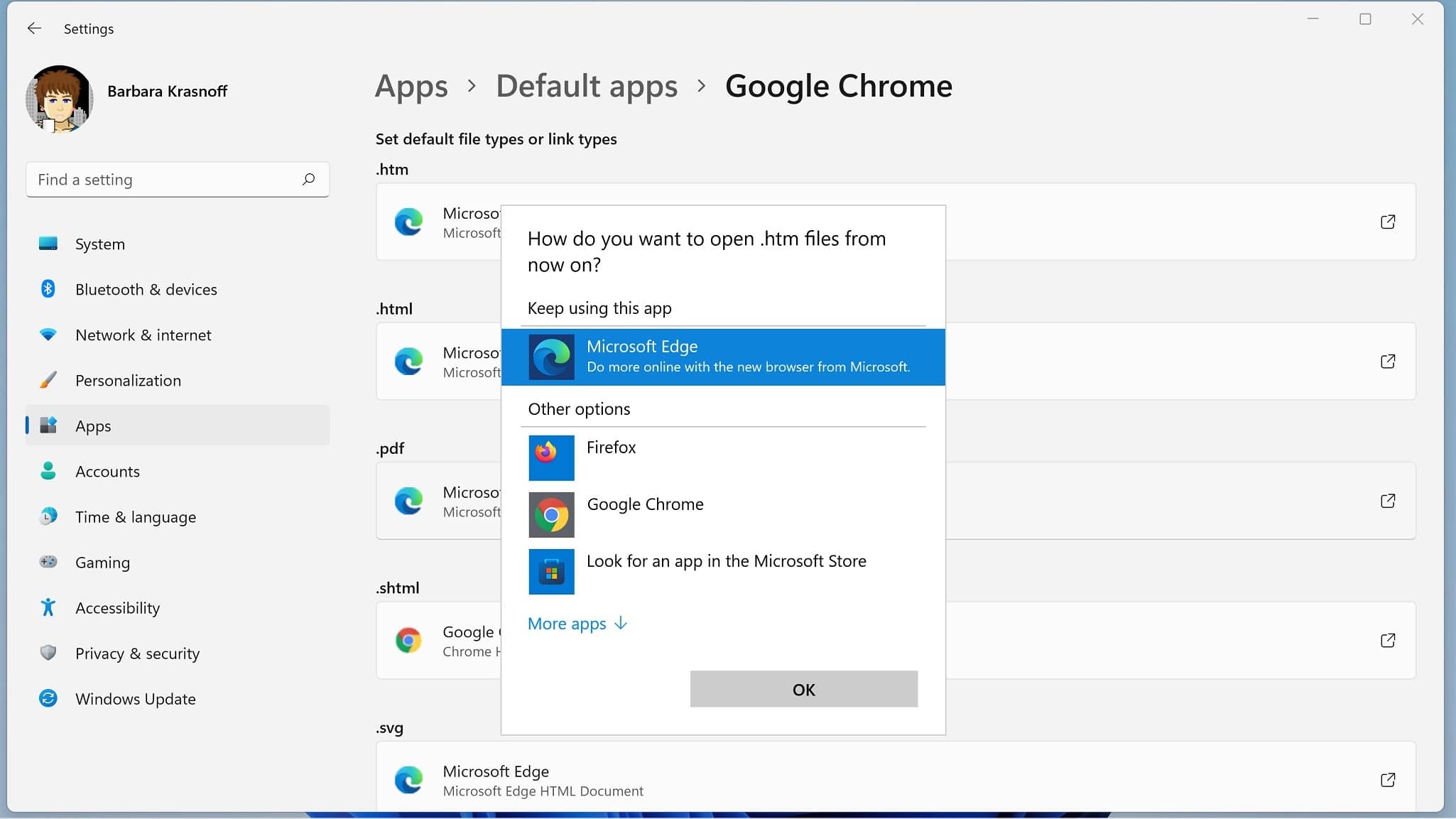
You can change each file type for an appropriate installed app.
မှတ်ချက် – ဒီစာကို ဖတ်ပြီးတဲ့ အချိန်မှာ အချို့သော browsers တွေက default browser ကို ပိုပြီး လွယ်ကူစွာ ပြောင်းနိုင်စေမယ့် system တစ်ခုကို ထည့်သွင်း ထားနိုင်တာကိုလဲ တွေ့ရ ပါတယ်။ ဥပမာ အားဖြင့် Firefox ကို ပထမဆုံး ဖွင့်လိုက်တာနဲ့ default ဖြစ်စေချင် သလားလို့ မေးပါတယ်။ ၎င်းကို ရှေ့သို့ ဆက်သွားပြီး setup ရဲ့ “Default apps” section သို့ သွားတဲ့ အခါ၊ Firefox က အခုအခါ .HTM ၊ .HTML၊ .HTTP ၊ နှင့် .HTTPS ဖိုင်တွေ အတွက် default အဖြစ် သတ်မှတ် ထားကြောင်း တွေ့ရှိ ရပါတယ်။ Edge က .PDF ၊ .SHTML ၊ .SVG ၊ .XHT နှင့် .XHTML files တွေ အတွက် list လုပ်ထားဆဲ ဖြစ်ပါတယ်။
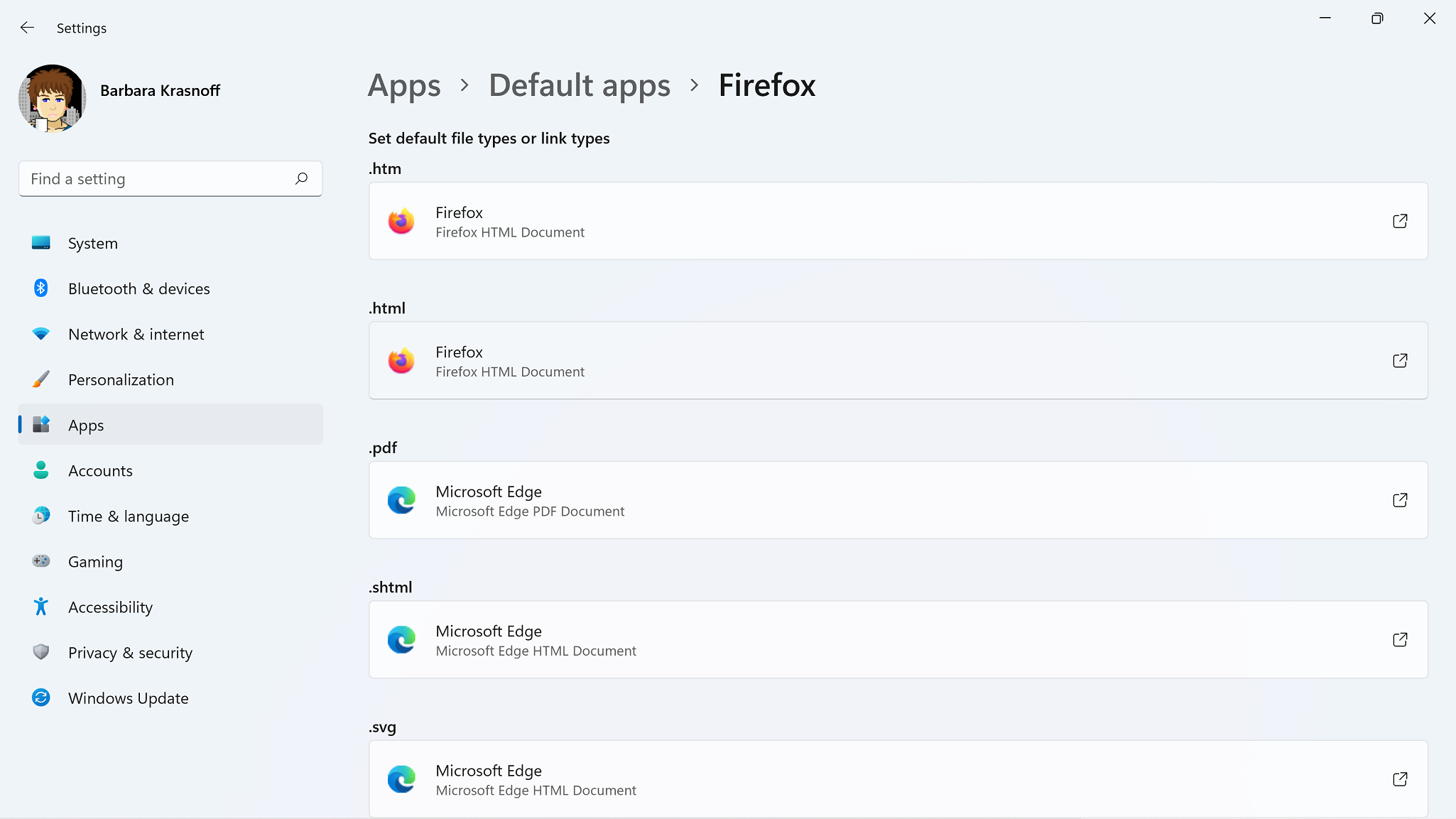
The Firefox default wizard switches some — but not all — of the browser file settings.
နောက်ထပ် တစ်ခုက Edge ကို အကြောင်း တစ်ခုခုကြောင့် ဖွင့်ပါက “recommended browser settings.” သို့ ပြန်သွားဖို့ တိုက်တွန်းထားတဲ့ expected pop-up ကို ရရှိမှာပဲ ဖြစ်ပါတယ်။
အဲဒါက အားလုံးကို ဖြေရှင်းနိုင်မှာ မဟုတ်ပါဘူး။
နောက်ထပ် ရှိပါသေးတယ်။ browser default ကို Edge မှ လွဲ၍ အခြား တစ်ခုခုသို့ ပြောင်းပြီး နောက်မှာပင် Windows apps များစွာ အတွက် favored browse အဖြစ် Edge ကို ရရှိမှာ ဖြစ်ပါတယ်။ ဥပမာအားဖြင့် Windows 11 ရဲ့ Widget pane အသစ် ( Taskbar ရှိ Widgets icon ကို နှိပ်ခြင်းဖြင့် ၊ two-paned window တစ်ခု ကဲ့သို့ ) ပေါ်လာပြီး ထိုနေရာမှာ ပေါ်လာတဲ့ news items တွေထဲမှ တစ်ခုကို နှိပ်ပြီး link က Edge မှာ ပွင့်လာ ပါလိမ့်မယ်။
စိတ်အနှောင့်အယှက် irritating ဖြစ်စရာ တွေ့ရင် အဲဒါ အတွက် app တစ်ခု ရှိနေ နိုင်ပါတယ်။ Edge-specific link တွေကို ဖွင့်ဖို့ အတွက် အောက်ပါ အတိုင်း လုပ်ဆောင်ဖို့ လိုအပ် ပါတယ်။
- Settings -> Apps -> Default Apps ကို သွားပါ။
- “Choose defaults by link type.” ကို တွေ့တဲ့ အထိ အောက်ဘက်သို့ ဆွဲချပါ ။
- အဲဒါကို နှိပ်ပြီး “Set defaults for link types,” ဟု label တပ်ထားသော search box မှာ “Edge” ဟု ရိုက်ထည့်ပါ။
- “Microsoft-Edge” label အောက်တွင် “Microsoft Edge” ကို တွေ့ရ ပါမယ်။ ၎င်းကို နှိပ်ပါ၊ ထို့နောက် အဆိုပါ အထူးပြု links.တွေကို ဖွင့်ဖို့ အသုံးပြု နိုင်တဲ့ အခြား browsers တွေကို တွေ့ရပါမယ်။
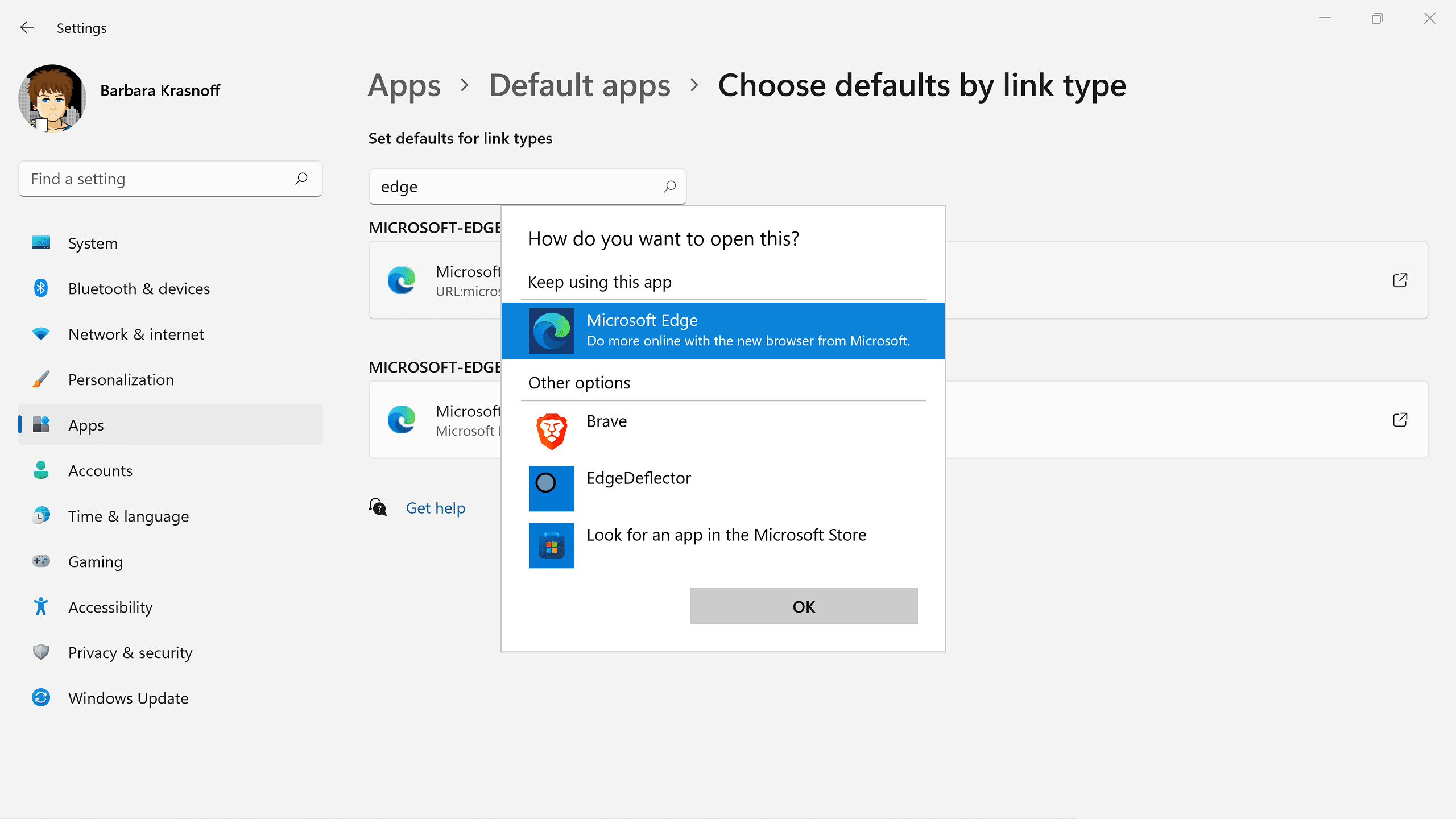
You can set the Brave browser to open widget links.
စိတ်ဝင် စားစရာမှာ Chrome ( သို့မဟုတ် ) Firefox ကို install လုပ်လိုက်တယ် ဆိုရင် ၎င်းတို့ကို ရွေးချယ် စရာတွေ အဖြစ် မြင်ရမှာ မဟုတ်ပါဘူး။ ဒါပေမယ့် Brave browser ကို ထည့်သွင်းပါက၊ ၎င်းကို ရွေးချယ်မှု တစ်ခု အဖြစ် မြင်တွေ့ရမှာ ဖြစ်ပြီး၊ ၎င်းကို ရွေးချယ်ပါက Widget pane ရှိ news link ကို နှိပ်လိုက်တဲ့ အခါတိုင်း ၎င်းက Brave တွင် ပေါ်လာမှာပဲ ဖြစ်ပါတယ်။
အခြား ဖြစ်နိုင်ချေ တစ်ခုမှာ EdgeDeflector ဟု ခေါ်တဲ့ tool တစ်ခု ဖြစ်ပြီး Windows 10 ရှိ Edge-specific links တွေကို ကြားဖြတ်ကာ ၎င်းတို့အား default web browser ဖြင့် ဖွင့်နိုင် စေဖို့ မူလ ဖန်တီးထားတဲ့ tool တစ်ခု ဖြစ်ပါတယ်။
Reference: The Verge
သတင်းဆောင်းပါးများ ဖတ်ရှုနိုင်ရန် နှင့်ရသစုံ ဗီဒီယိုများကို လက်မလွတ်တမ်း ကြည့်ရှုနိုင်ရန် Mitelar Facebook Page , Mitelar Website နှင့် Mitelar Youtube Channel တို့တွင် အသေးစိတ် ဝင်ရောက်လေ့လာကြည့်ရှုနိုင်ပြီး Like နဲ့ Followလေးလုပ်ထားဖို့လဲမမေ့ပါနဲနော်…။