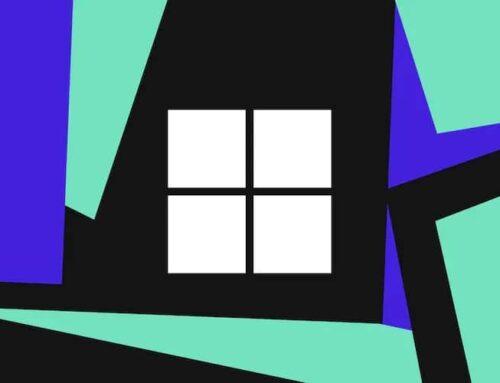PC ရဲ့ PDF Documents တွေမှာ Signature တစ်ခု ဘယ်လို ဖန်တီးရမလဲ ?

Photo by Tom Warren / The Verge
ယနေ့ခေတ်မှာ တရားဝင် စာရွက်စာတန်း တွေကို PDF documents တွေ အဖြစ် ပြောင်းလဲ အသုံးပြု လာကြပါတယ် ။ ( PDF (Portable Document Format) ဟာ 1990 ခုနှစ် အစောပိုင်းမှာ Adobe မှ ဖန်တီးထားတဲ့ standard တစ်ခု ဖြစ်ပြီး paper documents တွေကို digital copies တွေ အဖြစ် ပြောင်းလဲ နိုင်စေပါတယ်။) တကယ်တော့ hard copy paperwork ဟာ rule ထက် exception အနေနဲ့ မြန်ဆန်ပါတယ်။ ဒါပေမယ့် digital documents တွေမှာ လက်မှတ်( sign ) ရေးထိုးဖို့ အထိ ရရှိနေပြီပဲ ဖြစ်ပါတယ်။ အဆိုပါ စာရွက်စာတမ်း တွေကို print ထုတ်တာ ၊ လက်မှတ်ရေးထိုးပြီးနောက် ကွန်ပြူတာမှာ ပြန်လည် scan ဖတ်တာ( သို့မဟုတ် ) digital signature ကို သုံးပြီး PDF မှာ တိုက်ရိုက် တင်နိုင်တာ စသည်တို့ကို လုပ်ဆောင်နိုင်ပါတယ်။
Windows က Mac ကဲ့သို့ built-in PDF signing feature ကို မရရှိ သေးပါ။ ဒါပေမယ့် PDF document ကို လက်မှတ်(sign) ထိုးဖို့ Windows ရဲ့ built-in browser ၊ Microsoft Edge ကို သုံးနိုင် ပါတယ်။ တူညီတဲ့ စွမ်းဆောင်ရည်ကို ပေးမယ့် download လုပ်နိုင်တဲ့ third-party apps တွေလည်း ရှိပါတယ်။
လက်မှတ်တစ်ခု ထည့်ဖို့ Microsoft Edge မှာ အသုံးပြုနည်းကို ဦးစွာ ပြောပြပေးမှာ ဖြစ်ပြီး၊ ထို့နောက် Adobe ရဲ့ အခမဲ့ PDF reader ဖြစ်တဲ့ Adobe Acrobat Reader DC ကို အသုံးပြု၍ အလားတူ လုပ်ဆောင် ပြပေးမှာပဲ ဖြစ်ပါတယ်။
MICROSOFT EDGE သုံးပြီး SIGNATURE တစ်ခု ပြုလုပ်နည်း
- PDF file ကို file manager မှာ ရှာပြီး file ပေါ်မှာ right-click နှိပ်၍ Microsoft Edge နဲ့ ဖွင့်ပါ။
- File က Microsoft Edge ရဲ့ PDF reader မှာ ပေါ်လာမှာ ဖြစ်ပြီး Draw icon ကို နှိပ်ပါ ။
- Touch screen တစ်ခု ရှိဆိုရင် ၎င်းဟာ Draw with Touch option ကို အလိုအလျောက် ဖွင့်ပေးပါလိမ့်မယ်။
- PDF မှာ လက်မှတ် ထိုးဖို့ cursor ( သို့မဟုတ် touch screen ) ကို အသုံးပြု နိုင်ပြီး ထို့နောက် document ကို save ပါ။
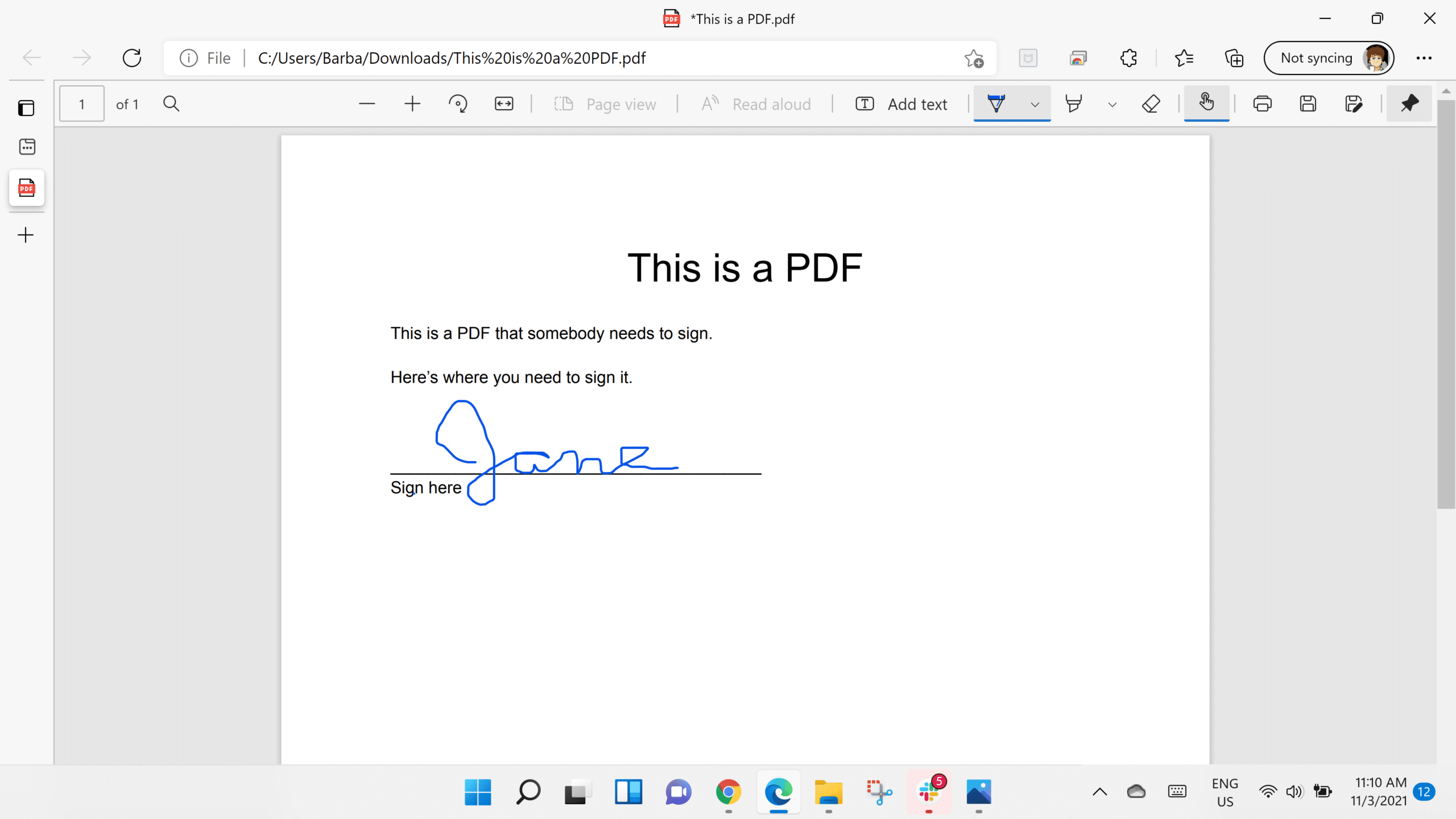
Edge မှာ PDF ကို sign ထိုးနိုင်သော်လည်း signature ကို save လို့ မရနိုင်ပါ။
၎င်းက PDF document ကို လက်မှတ်(sign) ထိုးဖို့ ကောင်းမွန်ပြီး မြန်ဆန်တဲ့ နည်းလမ်း ဖြစ်သော်လည်း၊ အချိန်တိုင်း တူညီတဲ့ process ကို မြန်မြန်ဆန်ဆန် လုပ်ဆောင်ပါတယ်။ Signature ကို document ထဲမှာ ရိုးရိုးရှင်းရှင်း ထည့်ထားရင် ပိုပြီး ရိုးရှင်းပါလိမ့်မယ်။ ၎င်းကို ပြုလုပ်ဖို့ နည်းလမ်း တစ်ခုမှာ လက်မှတ် ရေးထိုးဖို့ ၊ ဓာတ်ပုံ ရိုက်ပြီး PDF ( သို့မဟုတ် ) graphic file အနေနဲ့ download လုပ်ဖို့အတွက်ပဲ ဖြစ်ပါတယ်။
ADOBE ACROBAT READER DC သုံးပြီး SIGNATURE တစ်ခု ပြုလုပ်နည်း
- Adobe Acrobat Reader DC ကို Download လုပ်ပါ။ Adobe က လူတွေကို အပိုဖြစ်စေတဲ့ apps တွေကို ဒေါင်းလုဒ် လုပ်ဖို့ တွန်းအား ပေးတဲ့ ပေးတာတွေ ရှိပါတယ်။ ဒါကြောင့် page ပေါ်မှာ ပေါ်လာ နိုင်တဲ့ နောက်ထပ် ထည့်သွင်းမှုတွေ အားလုံးကို အမှန်ခြစ် ဖြုတ်လိုက်ပာ။ ၎င်းမှာ McAfee apps နှစ်ခု နှင့် Acrobat ရဲ့ Chrome extension တို့ပဲ ဖြစ်ပါတယ်။ ( အသုံးဝင်မယ် ထင်ရင် အဲ့ဒီ file တွေကို နောက်ပိုင်းမှာ ထည့်သွင်း နိုင်ပါတယ်။)
- “Download Adobe Reader” ကို နှိပ်ပြီးနောက် ဒေါင်းလုဒ် လုပ်ထားတဲ့ .EXE file ကို နှိပ်ပြီး install လုပ်နိုင် ပါတယ်။
- ၎င်းကို install လုပ်ပြီးတာနဲ့ Acrobat Reader ပွင့်လာပါလိမ့်မယ် ။ main window မှာ “Fill & Sign” ကို ရှာပါ။ ၎င်းကို နှိပ်ပြီး အလုပ် လုပ်ဖို့ PDF file ကို ရွေးချယ်ရန် “Select a File” ကို နှိပ်ပါ။
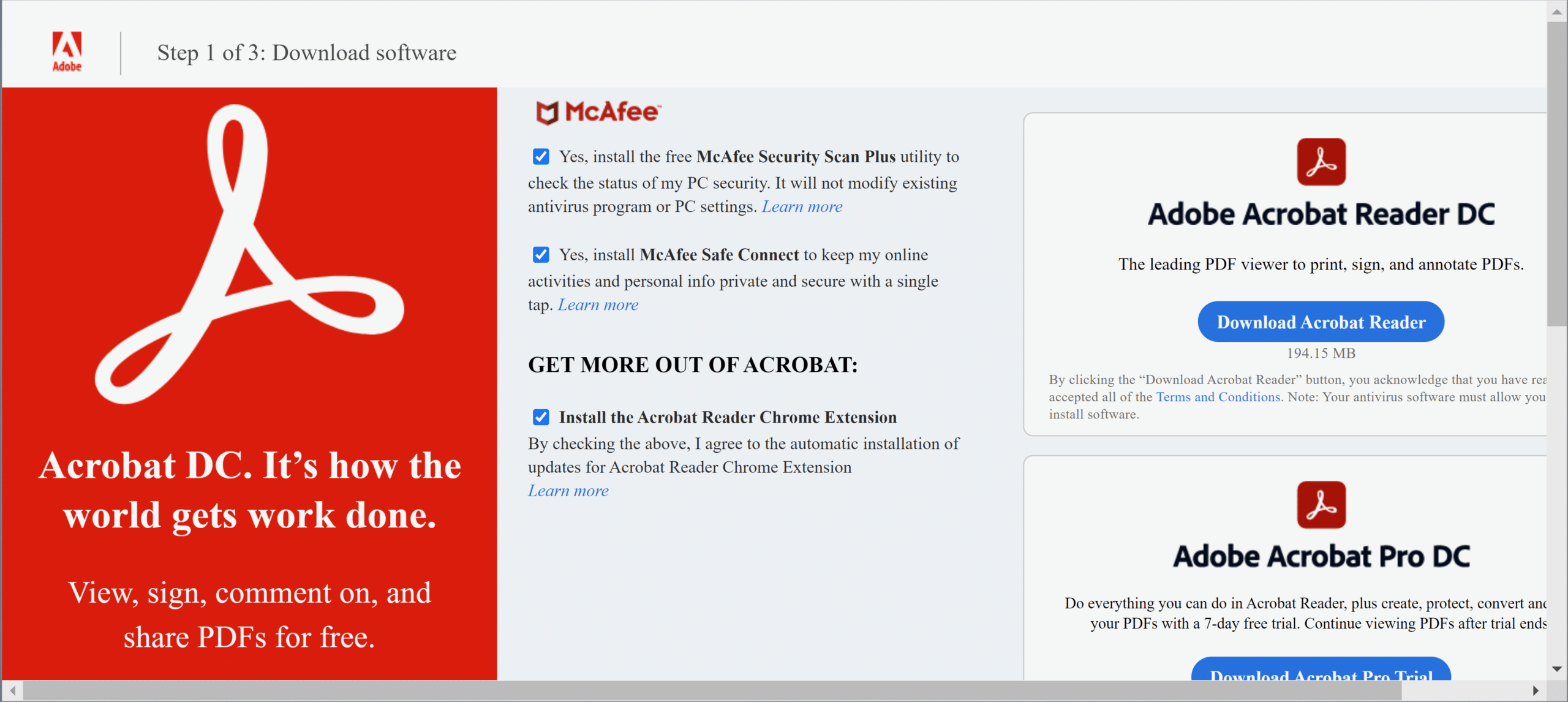
Acrobat Reader ကို download မလုပ်မီ Adobe ၏ promotion ကမ်းလှမ်းချက်များကို အမှန်ခြစ် ဖြုတ်ခြင်းဟာ ကောင်းတဲ့ ideaပဲ ဖြစ်ပါတယ်။
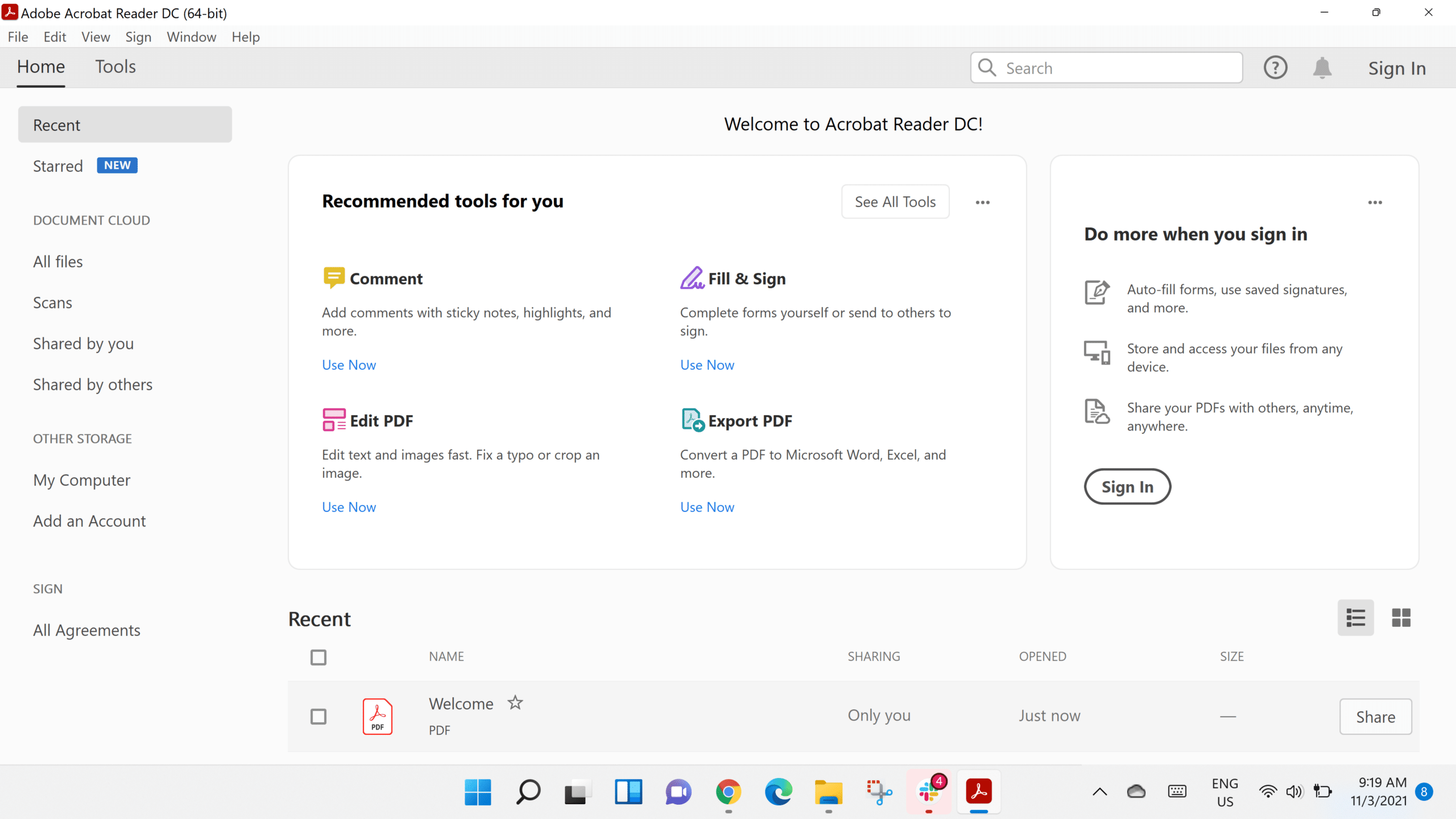
“Fill & Sign” ကို နှိပ်ပြီး အလုပ်လုပ်ဖို့ PDF ဖိုင်ကို ရွေးချယ်ရန် “Select a File” ကိုနှိပ်ပါ။
- တစ်နည်းအားဖြင့် ဖိုင်ကို ဦးစွာ ဖွင့် ( “File” -> “Open” သို့ သွားခြင်း ) ပြီးတဲ့နောက် app ရဲ့ right-hand column မှာရှိတဲ့ “Fill & Sign” ဆီ အောက်ကို ဆွဲလိုက်ပါ။
- Window အသစ် တစ်ခုက “Fill and sign forms or get them signed from others.” ဖြစ်ပြီး “Select a File” button ကို နှိပ်၍ file manager မှ document ကို ရွေးချယ်နိုင်ပါတယ်။
- Documents တွေကို Acrobat မှာ မပေါ်မီ “Get documents signed fast with Adobe Sign,” ဖိတ်ခေါ်တဲ့ ပေါ်လာသော အရာ တစ်ခု ရှိနိုင်ပါတယ် ။ ၎င်းဟာ ရက်ပေါင်း 30 မှာ လက်မှတ် နှစ်ခုအထိ အခမဲ့ ပေးပို့နိုင်မှာ ဖြစ်ပါတယ်။ ၎င်းက ပိုပြီး မကြာခဏ အသုံးပြုတဲ့ အရာဆိုရင် “e-sign with Acrobat PDF Pack” အတွက် နှစ်စဉ် ဒေါ်လာ ၁၂၀ ကုန်ကျမှာ ဖြစ်ပါတယ်။ ယခုအချိန်တွင် pop-up ကို ဖယ်ရှား နိုင်ပါတယ်။
- Document က Acrobat မှာ ပေါ်လာ ပါလိမ့်မယ်။ Cursor ရဲ့ ဘေးမှာ “Ab” လေး တစ်ခု ရှိသင့် ပါတယ်။ မဟုတ်ပါက ညာဘက် ရှိ “Fill & Sign” icon ကို highlight လုပ်ထား သလား သေချာ စစ်ဆေးပါ။ ၎င်းဟာ အမည်ကို ဖောင်မှာ ရိုက်ထည့်တာနဲ့ လက်မှတ် ထိုးလို့ ရပြီပဲ ဖြစ်ပါတယ်။ လက်မှတ်ကို အမှန်တကယ် drawing လုပ်ပြီး ထိုးလိုပါက ( သို့မဟုတ် ) ရိုက်ထည့်ထားတဲ့(သို့မဟုတ်) ရေးဆွဲထားတဲ့ လက်မှတ်ကို သိမ်းဆည်း လိုပါက main screen အထက်ရှိ icon မှာ “Sign yourself” ကို နှိပ်ပါ။
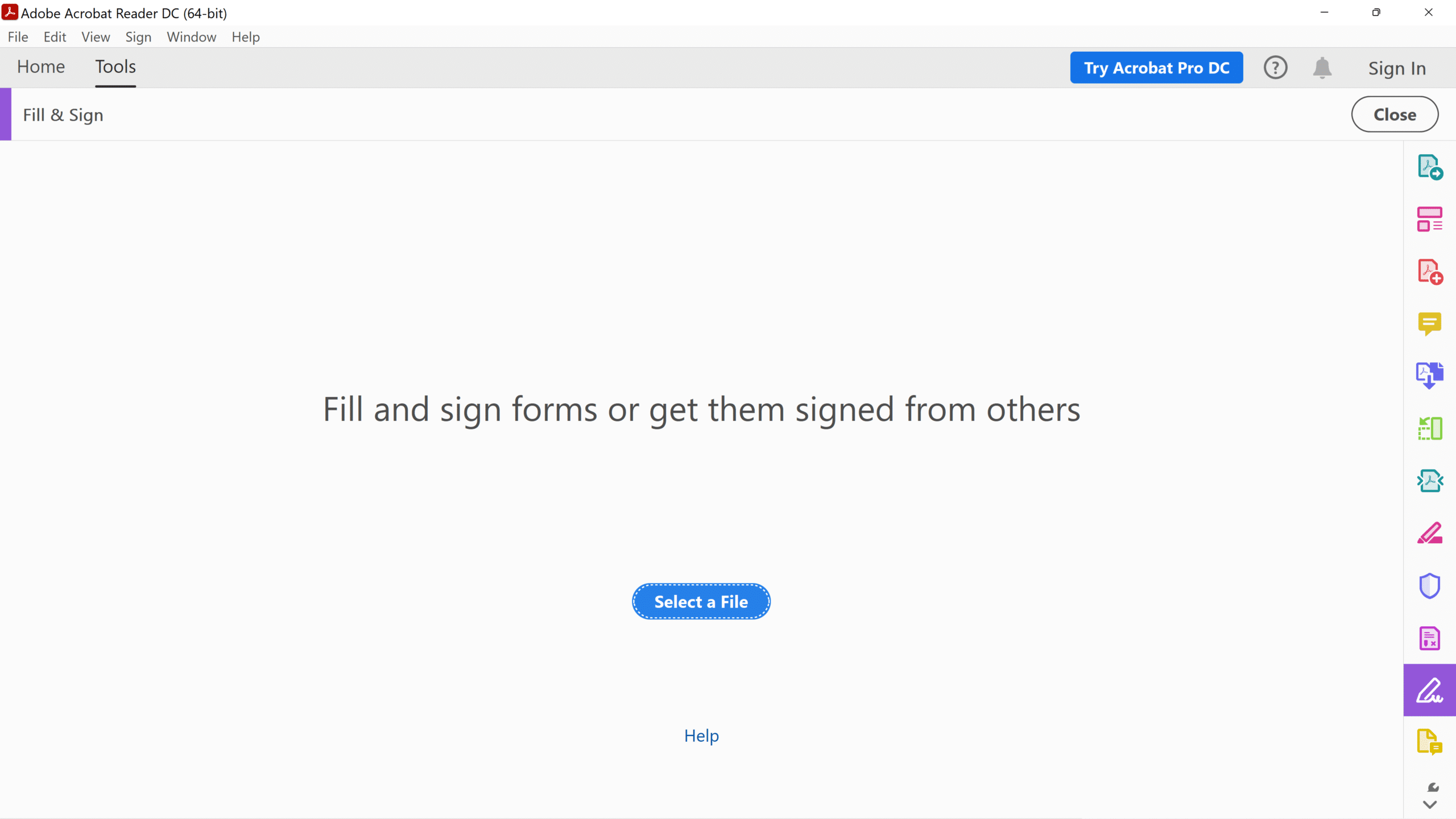
window အသစ်က “Fill and sign forms or get them signed from others.” လို့ invite လုပ်ပါလိမ့်မယ်။
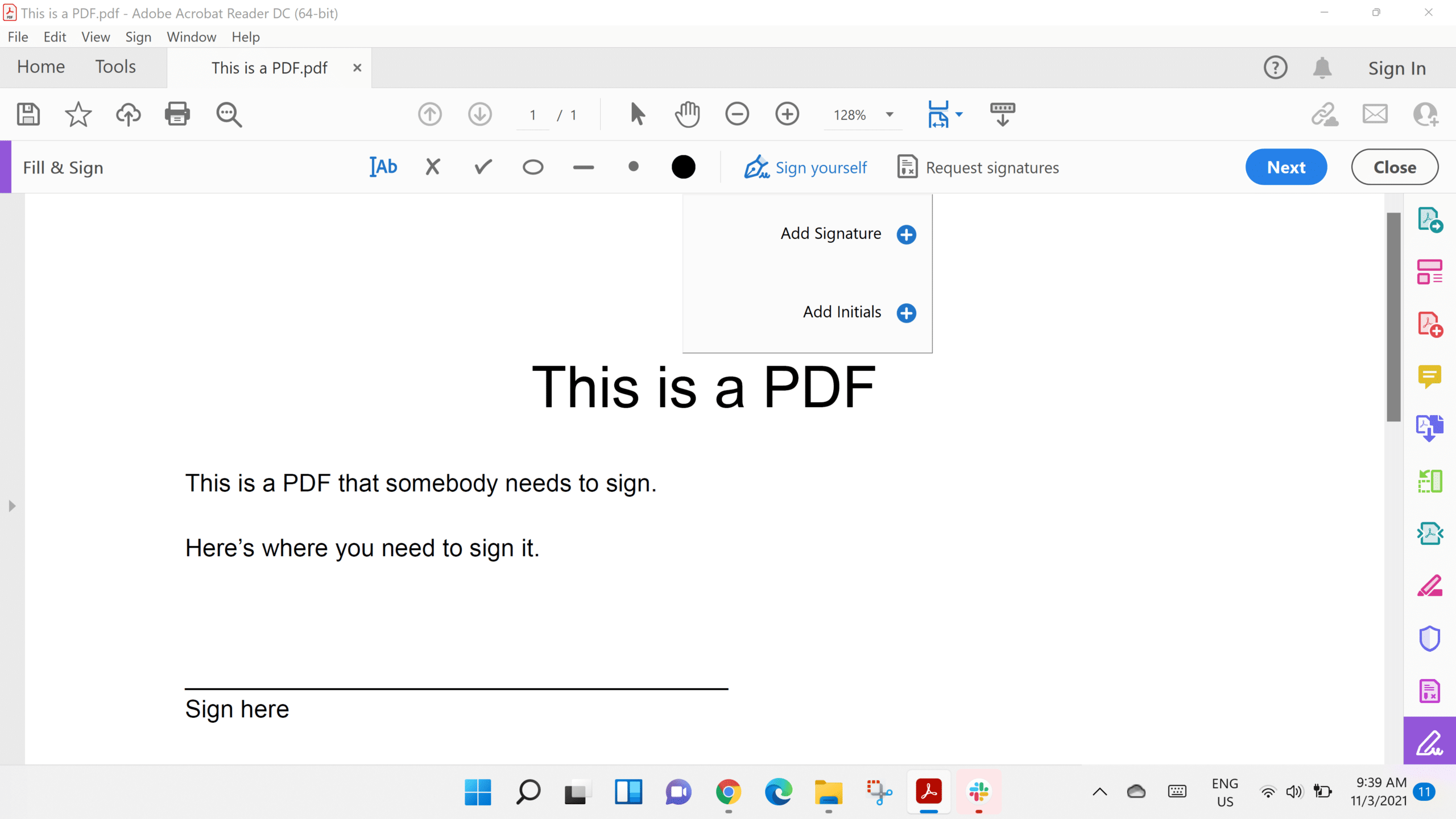
“Add Signature” ကို ရွေးပြီး signature ကို save ပြီးတာနဲ့ ၎င်းဟာ ဒီ drop-down menu တွင် ပေါ်လာမှာပဲ ဖြစ်ပါတယ်။
- “Add Signature” (သို့မဟုတ်) “Add Initials” ကို ရွေးချယ်နိုင်ပြီး ယခု အချိန်မှာ “Add Signature” ကို နှိပ်ပါ။
- ပေါ်လာတဲ့ pop-up window တစ်ခုက document ကို လက်မှတ် ထိုးဖို့ နည်းလမ်း သုံးမျိုး ပေးပါ လိမ့်မယ်။ အမည်ကို ရိုက်ထည့်တဲ့ နည်းလမ်း (Adobe က လက်ရေးဖြင့် ပုံစံ ကြည့်နဲ့ handwritten-looking fonts များစွာ support ပေးပါတယ်။)၊ လက်မှတ်ကို ကိုယ်တိုင်ဆွဲပြီး ရေးထိုးတဲ့ နည်းလမ်း ( touchpad ကို အသုံးပြု၍ သော်လည်းကောင်း၊ touchscreen တစ်ခုပေါ်မှာ တိုက်ရိုက် ရေးထိုးတာ ဖြစ်စေ) ဒါမှမဟုတ် image တစ်ခုကို upload လုပ်ပြီး ဖြစ်စေ ရေးထိုး နိုင်ပါတယ်။ သင့်လက်မှတ်။ ထပ်မံ မရေးလိုပါက “Save signature” ကို အမှန်ခြစ် လုပ်ထားပေးပါ။
- “Apply” ကို နှိပ်ပြီးတာနဲ့ PDF document ကို ပြန်လည် ရရှိမှာပဲ ဖြစ်ပါတယ်။ Signature အသစ်ကို document ပေါ်မှာ အလိုရှိတဲ့ နေရာတွင် ထားကာ left-click ကို နှိပ်ပါ။ ထို့နောက် ဆန္ဒရှိပါက signature ရဲ့ အရွယ်အစား (သို့မဟုတ်) နေရာ ချမှုကို ပြောင်းလဲနိုင် ပါတယ်။
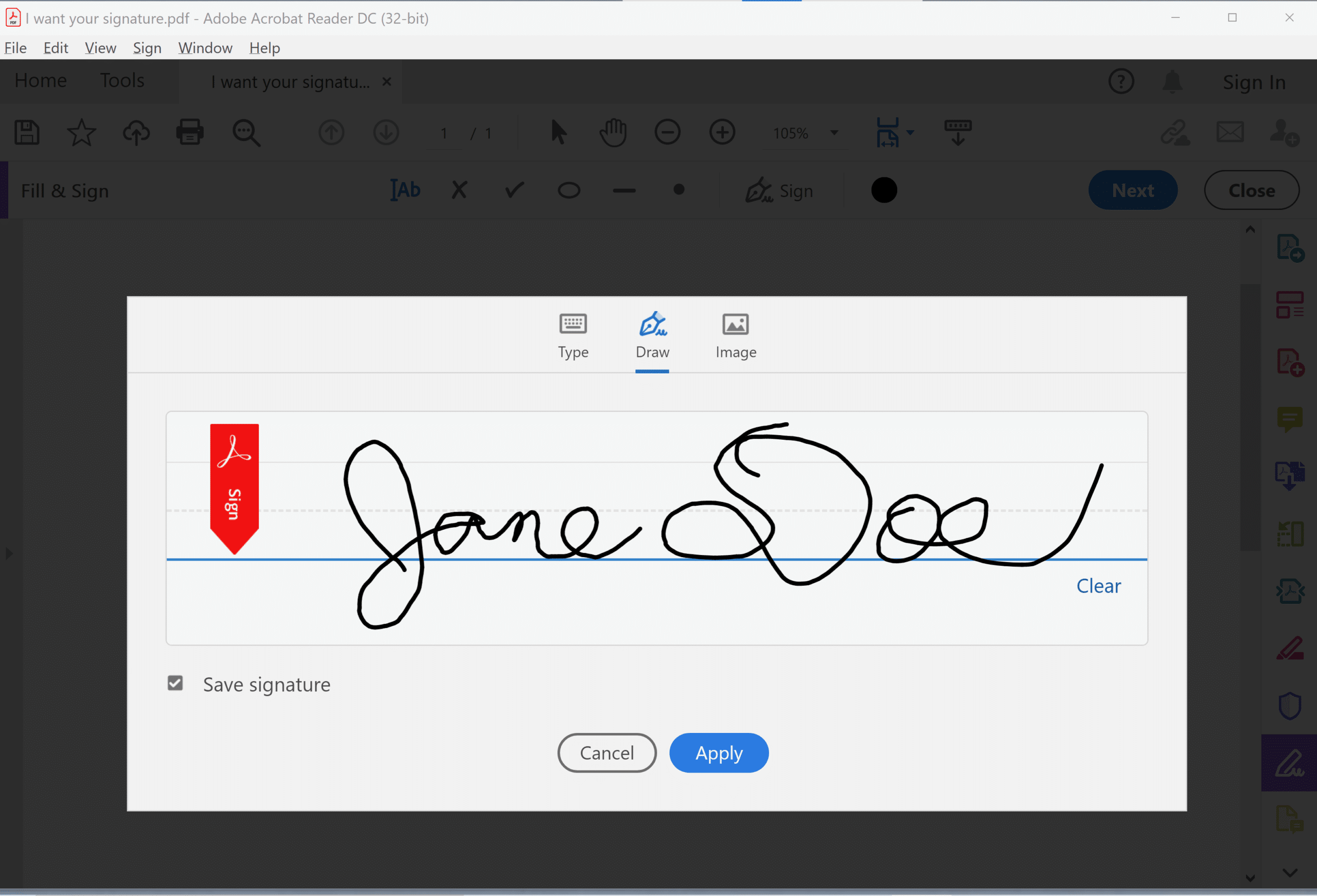
signature တစ်ခု ဖန်တီးဖို့ နည်းလမ်းများစွာရှိပါတယ်။
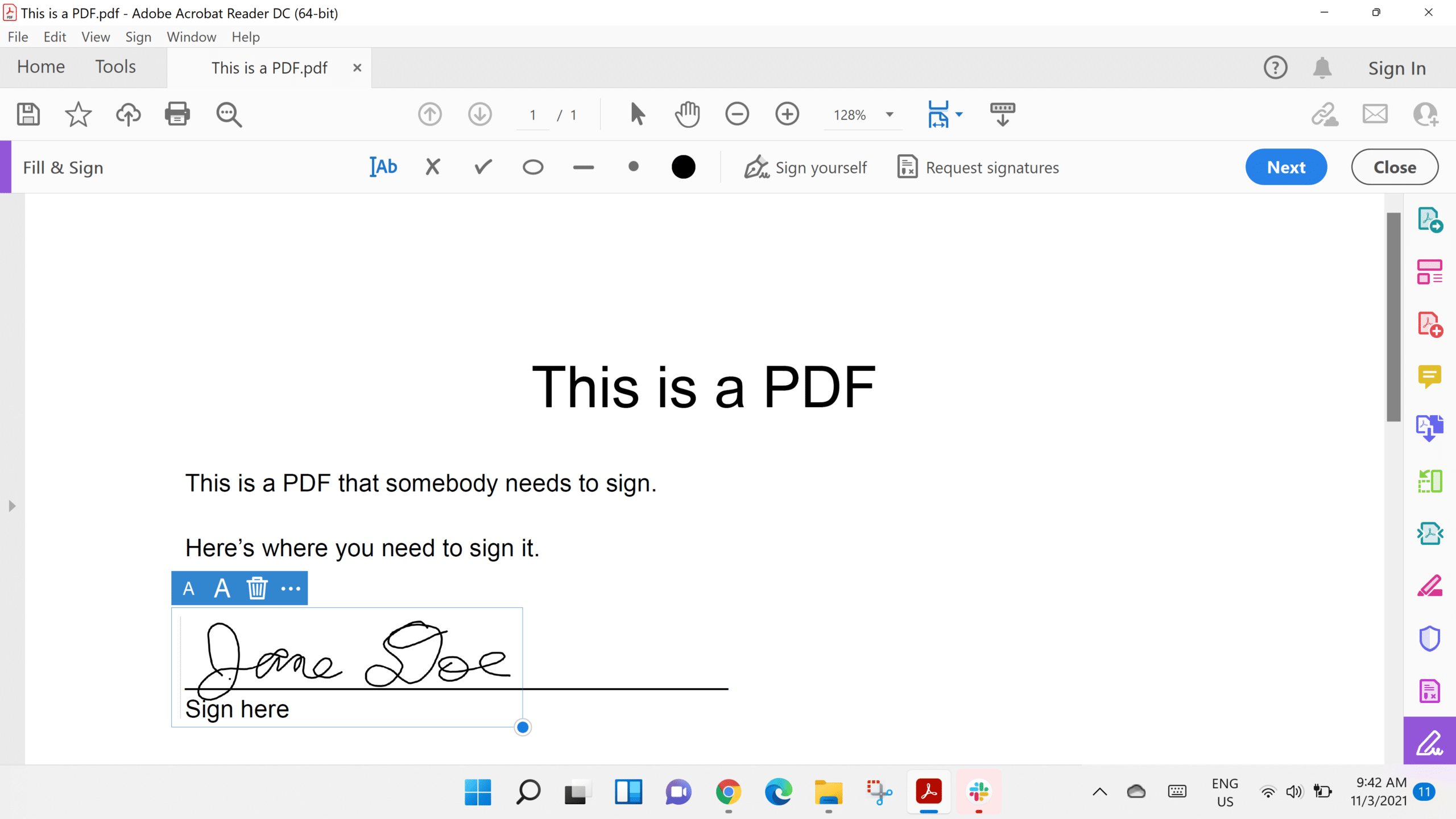
အခု ဒီမှာ signature ကို လိုချင်တဲ့ နေရာမှာ ထားနိုင်ပါတယ်။
Signature ကို PDF တွင် ထည့်လိုပါက Adobe Acrobat Reader ကို အသုံးပြု၍ document ကို ဖွင့်ပြီး “Sign yourself” icon ကို နှိပ်ပါ။ ထို့နောက် သိမ်းဆည်းထားတဲ့ signature ကို ရွေးချယ်ပြီး PDF document မှာ ၎င်းကို လိုအပ်တဲ့ နေရာတွင် ထားနိုင်ပါတယ် ။ ( “Add Initials” option က တူညီသော်လည်း နေရာ ပိုနည်းစေတာကြောင့် အတိုကောက်တွေကိုသာ ထည့်နိုင်မှာပဲ ဖြစ်ပါတယ်။) Signature ကို ပြောင်းလဲ လိုပါက၊ signature ရဲ့ ဘေးမှာ ရှိတဲ့ “minus” sign ကို နှိပ်ပြီး ထပ်ပြီး စမ်းလုပ် ကြည့်ပါ။
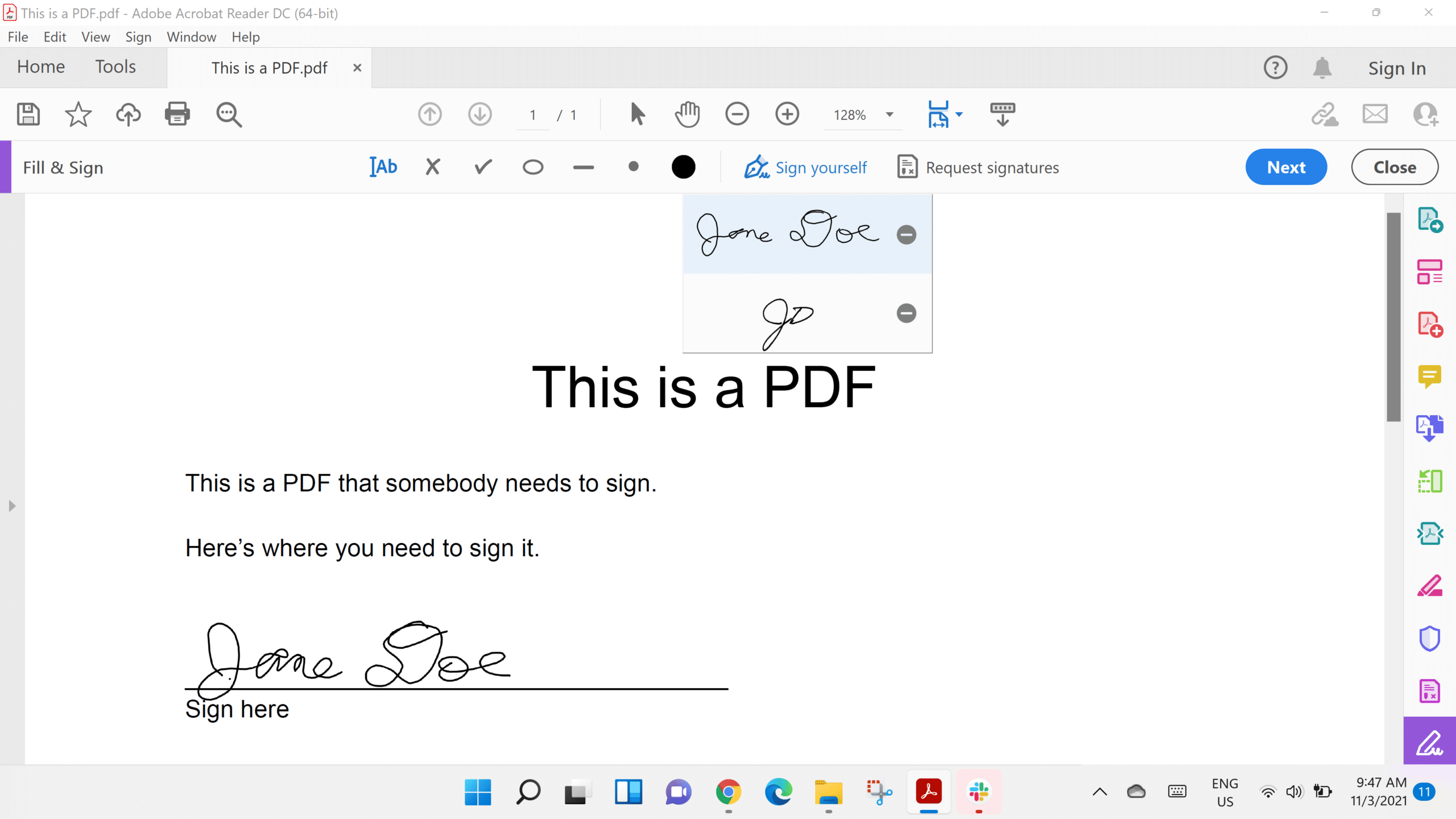
signature ကို လိုအပ်တဲ့ အခါတိုင်း ရနိုင်ပါပြီ။
Adobe Acrobat Reader DC က PDF document ကို read လုပ်ဖို့ (နှင့် / သို့မဟုတ်) edit လုပ်ဖို့ သုံးနိုင်တဲ့ တစ်ခုတည်းသော app မဟုတ်ပါ။ HelloSign ၊ eSign နှင့် SignWell ကဲ့သို့ basic PDF work တွေ လုပ်ဆောင် နိုင်စေမယ့် free versions များ ရှိတဲ့ အခြား apps များစွာ ရှိပါတယ်။ သို့သော် ထို free versions အများစုက ကန့်သတ်ချက်တွေဖြင့် လာပါတယ်။ ဥပမာ ၊ SignWell က တစ်လလျှင် documents သုံးခု အထိ စာရင်းသွင်း နိုင်စေပြီး eSign က တစ်နေ့လျှင် documents နှစ်ခု အထိ လုပ်ဆောင် နိုင်မှာပဲ ဖြစ်ပါတယ် ။ Adobe Reader တွင် documents များကို လက်မှတ် ရေးထိုးနိုင်မှု အပေါ် ကန့်သတ်ချက်များ မရှိသော်လည်း PDF တစ်ခုကို ဖန်တီးလိုပါက (သို့မဟုတ်) အခြား format သို့ တင်ပို့ လိုပါက Pro version ကို ရဖို့ ရှိပါတယ်။
Reference: The Verge
သတင်းဆောင်းပါးများ ဖတ်ရှုနိုင်ရန် နှင့်ရသစုံ ဗီဒီယိုများကို လက်မလွတ်တမ်း ကြည့်ရှုနိုင်ရန် Mitelar Facebook Page , Mitelar Website နှင့် Mitelar Youtube Channel တို့တွင် အသေးစိတ် ဝင်ရောက်လေ့လာကြည့်ရှုနိုင်ပြီး Like နဲ့ Followလေးလုပ်ထားဖို့လဲမမေ့ပါနဲနော်…။