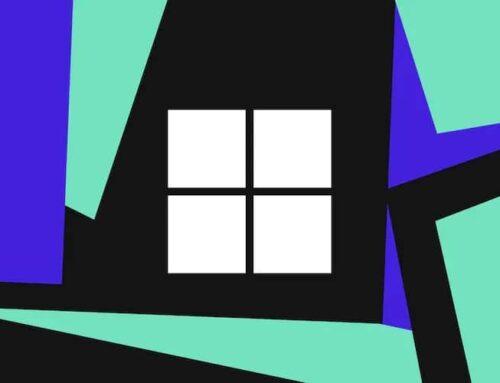iPhone နှင့် iPad တွေမှာ Safari Extension တွေကို ဘယ်လို အသုံးပြုရမလဲ ?
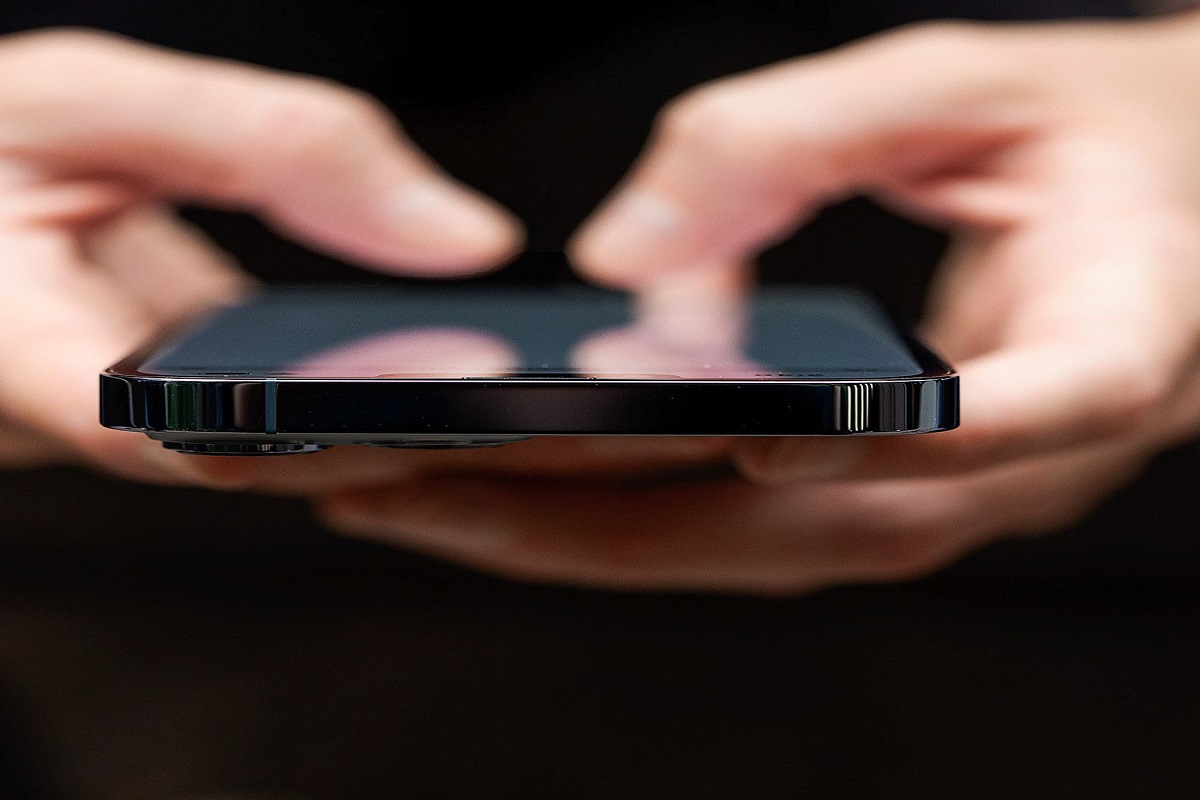
Photo by Amelia Holowaty Krales / The Verge
လူတိုင်းလိုလို မလွှဲ မရှောင်နိုင်တဲ့ အသုံး၀င်ဆုံး ဖြစ်တဲ့ software အမျိုးအစား တစ်ခုဟာ browser extension ပဲ ဖြစ်ပါတယ်။ ၎င်းဟာ browser အား လုပ်ချင်တဲ့ အရာကို လုပ်ခွင့်ပေးသော အမိုက်စား applets လေးတွေပဲ ဖြစ်ပါတယ်။
iOS 15 နှင့် iPadOS 15 တို့နဲ့ ပတ်သက်တဲ့ အကောင်းဆုံး အရာတွေ ထဲမှ တစ်ခုဟာ ယခု Safari browser ဆီမှာ extension တွေ ထည့်နိုင်တာပဲ ဖြစ်ပါတယ်။ ၎င်းက latest iOS version နှင့် အတူ ဖြန့်ချိလိုက်တဲ့ feature အသစ် တစ်ခု ဖြစ်သော်လည်း ထည့်သွင်းဖို့ အတွက် အသုံးဝင် နိုင်တဲ့ extension များစွာ ရှိနေ ပြီသားပဲ ဖြစ်ပါတယ်။
Safari app မှာ extension တွေ ဘယ်လိုမျိုး ထည့်သွင်းရမယ် ဆိုတာကို အောက်ပါ rundown တစ်ခု အတိုင်း ဖော်ပြ ထားပေး ပါတယ်။ iPhone ကို အသုံးပြုပြီး process ကို illustrate လုပ်နေတဲ့ အချိန် iPad နဲ့ တူညီတဲ့ အခြေခံ လမ်းညွှန်ချက်တွေကို လိုက်နာ နိုင်ပါတယ်။ ဖော်ပြထားတဲ့ extension အချို့ကို နမူနာ ယူ၍ ကြိုးစားပြီး လိုက်လုပ် ကြည့်နိုင် ပါတယ်။
EXTENSIONS ထည့်နည်း
- “ Settings “ app ကို နှိပ်ပါ။
- အောက်သို့ ဆွဲချပြီး Safari -> Extensions ကို ရွေးပါ။
- install လုပ်ပြီးသား extensions မှန်သမျှကို ဒီမှာ စာရင်း ပြုစု ပါလိမ့်မယ်။ App Store မှာ ရရှိ နိုင်တဲ့ အရာတွေကို ကြည့်ချင်ရင် “More Extensions” ကို နှိပ်ပါ။ ( App Store မှာ သွားပြီး “ Safari Extensions” တွင်လည်း ရှာနိုင် ပါတယ် ) ။
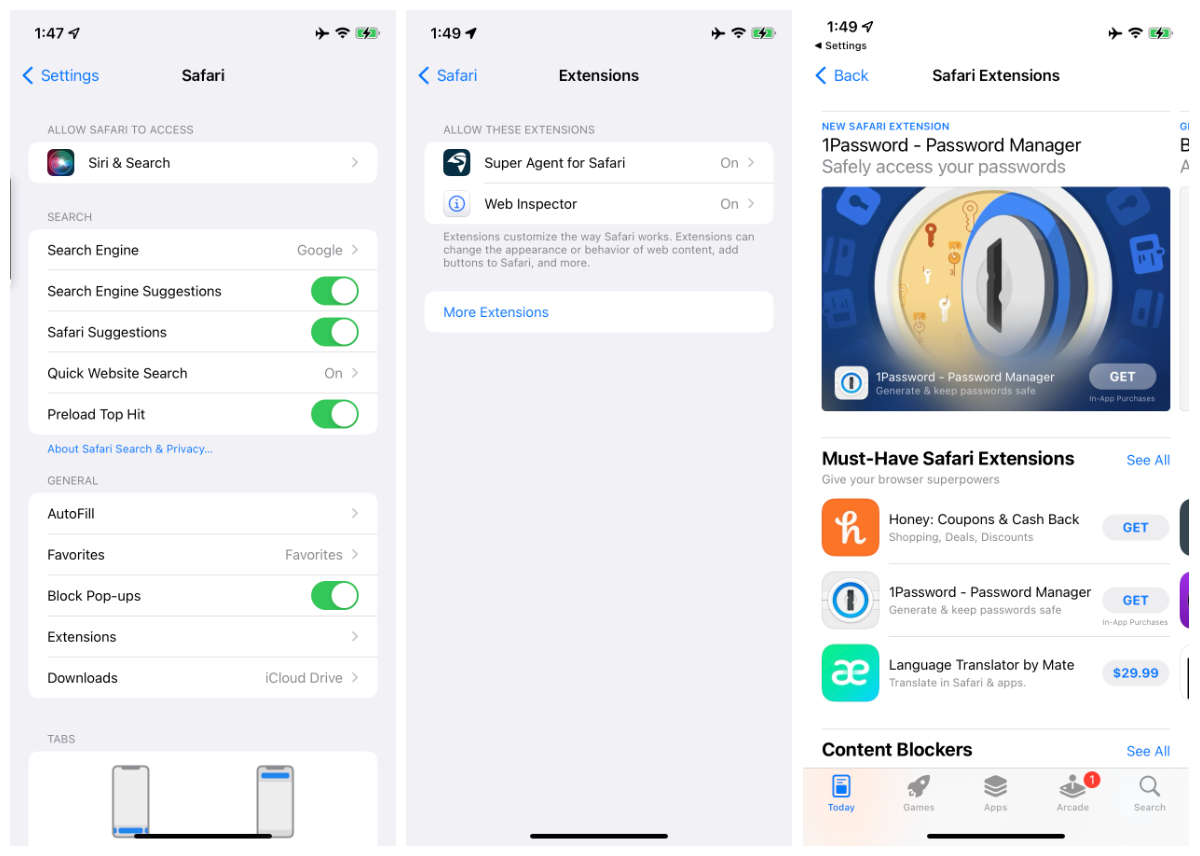
In your settings, go to Safari > Extensions to see your current extensions and get new ones.
- ပထမဆုံး extension ကို install လုပ်ပြီးတာနဲ့ Safari ရဲ့ address bar ၏ ဘယ်ဘက်ခြမ်းမှာ “puzzle piece” icon လေးကို တွေ့ရ ပါလိမ့်မယ်။ ၎င်းကို နှိပ်ပြီး pops up မှာ ပါတဲ့ menu မှာ လက်ရှိ current extensions တွေနှင့် Manage Extensions” selection တစ်ခု တို့ ပါ၀င် ပါလိမ့်မယ်။ ၎င်းဟာ extension တွေကို အဖွင့် အပိတ် ( on/off ) လုပ်နိုင် ပါတယ်။
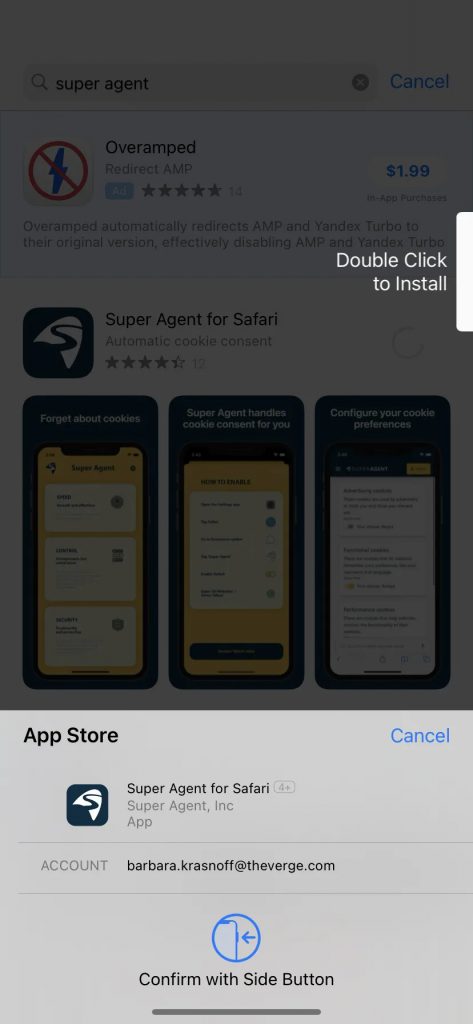
It’s simple to install a new extension from the App Store.
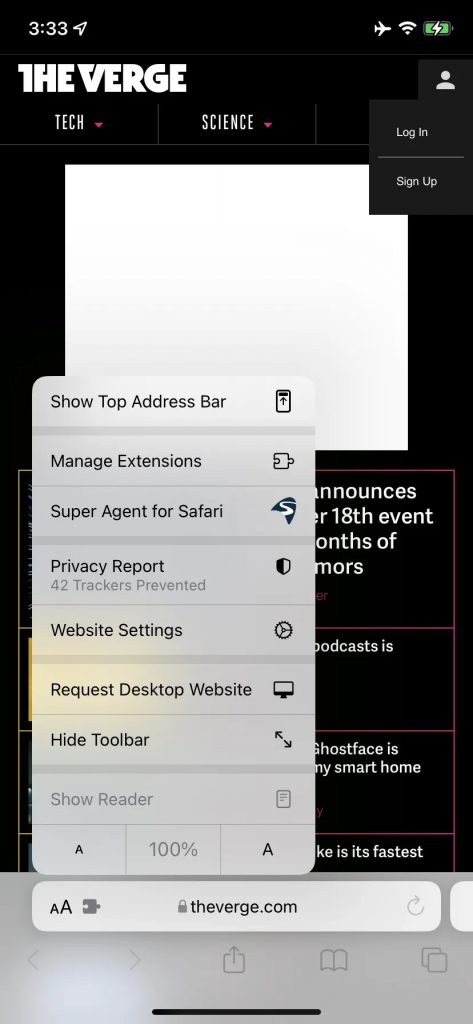
Once installed, you can manage your extensions from the Safari address bar.
စမ်းသုံးကြည့်စရာ EXTENSIONS တစ်ချို့
၎င်းက ယခု App Store မှ တဆင့် ၀င်ရောက် နိုင်တဲ့ extensions အချို့ ရဲ့ သေးငယ်တဲ့ နမူနာပဲ ဖြစ်ပါတယ်။ များစွာသော extension တွေကို မရနိုင်သေး သော်လည်း ( Chrome အတွက် extension တွေ အရေအတွက် နှင့် နှိုင်းယှဉ်ပါက ) လာမယ့် လ အနည်းငယ် အတွင်းမှာ နောက်ထပ် အများကြီး ထွက်လာဖို့ ရှိတဲ့ ဆွဲဆောင်မှု ရှိသော safe bet တစ်ခုပဲ ဖြစ်ပါတယ်။
“ Accelerated Mobile Pages” ၏ အတိုကောက် AMP က mobile browsers တွေ အတွက် search results တွေ ပိုမို ကောင်းမွန်စေဖို့ Google က ဖန်တီးထားတဲ့ web format တစ်ခုပဲ ဖြစ်ပါတယ်။သို့သော် တင်ထားတဲ့ webpages တွေကို Google က tweaking မလုပ်ချင်ဘူး ဆိုရင် search results တွေမှာ တွေ့ရတဲ့ AMP link တွေကို ပုံမှန် mobile link တွေဆီ redirect လုပ်ဖို့ Amplosion ကို သုံးနိုင် ပါတယ်။
NOIR
($2.99)
ညဘက်တွေမှာ browsers ကို သုံးပြီး iPhone ( သို့မဟုတ် ) iPad တို့ကို dark mode ပြောင်းပြီး သုံးတဲ့ အခါ မျက်ရည်ကျ လောက်အောင် bright ဖြစ်နေတဲ့ website တစ်ခုကို မကြာခဏ ထိခိုက် ပါလိမ့်မယ်။ Noir က ဝင်ကြည့်တဲ့ website အားလုံး အတွက် dark mode ကို သတ်မှတ်ဖို့ ခွင့်ပြု ပေးပါတယ်။
1PASSWORD
( SUBSCRIPTION NEEDED )
1Password က လူသိ များပြီး လေးစား စရာ ကောင်းတဲ့ password manager တစ်ခုပဲ ဖြစ်ပါတယ်။ 1Password userတစ်ယောက် ဖြစ်တယ် ဆိုရင် အဲ့ဒါကို mobile Safari app ထဲကို ထည့်မလားလို့ မေးဖို့ လိုမယ် မထင်ပါဘူး။
SUPER AGENT FOR SAFARI
(FREE)
ဒီအသင့်ရှိတဲ့ extension က preferences တွေပေါ် မူတည်ပြီး website ၏ cookie consent forms တွေကို အလိုအလျောက် ဖြည့်ပေးမှာပဲ ဖြစ်ပါတယ်။ ၎င်းက အချိန် တွေ နှင့် irritation များစွာကို သက်သာ စေနိုင် ပါတယ်။
WEB INSPECTOR
(FREE)
Developer တွေ အတွက် website တစ်ခုရဲ့ HTML coding တွေကို စစ်ဆေး ( inspect ) ဖို့ ၊ ပြုပြင် မွမ်းမံဖို့ ၊၎င်းကို အဖြေရှာ ( debug ) ဖို့ နှင့် အခြား essential tasks တွေကို လုပ်ဆောင်နိုင်တဲ့ app တစ်ခုပဲ ဖြစ်ပါတယ်။
Reference: The Verge
သတင်းဆောင်းပါးများ ဖတ်ရှုနိုင်ရန် နှင့်ရသစုံ ဗီဒီယိုများကို လက်မလွတ်တမ်း ကြည့်ရှုနိုင်ရန် Mitelar Facebook Page , Mitelar Website နှင့် Mitelar Youtube Channel တို့တွင် အသေးစိတ် ဝင်ရောက်လေ့လာကြည့်ရှုနိုင်ပြီး Like နဲ့ Followလေးလုပ်ထားဖို့လဲမမေ့ပါနဲနော်…။