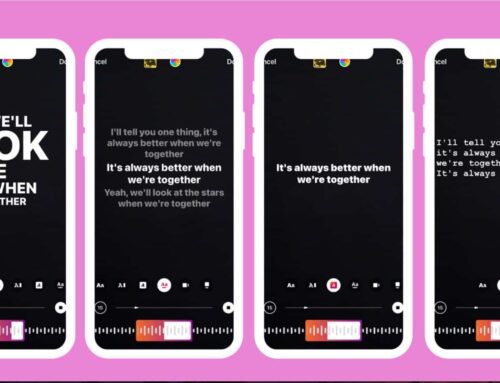Gmail ကို ဘယ်လို Back Up ဘယ်လို သိမ်းရမလဲ ?
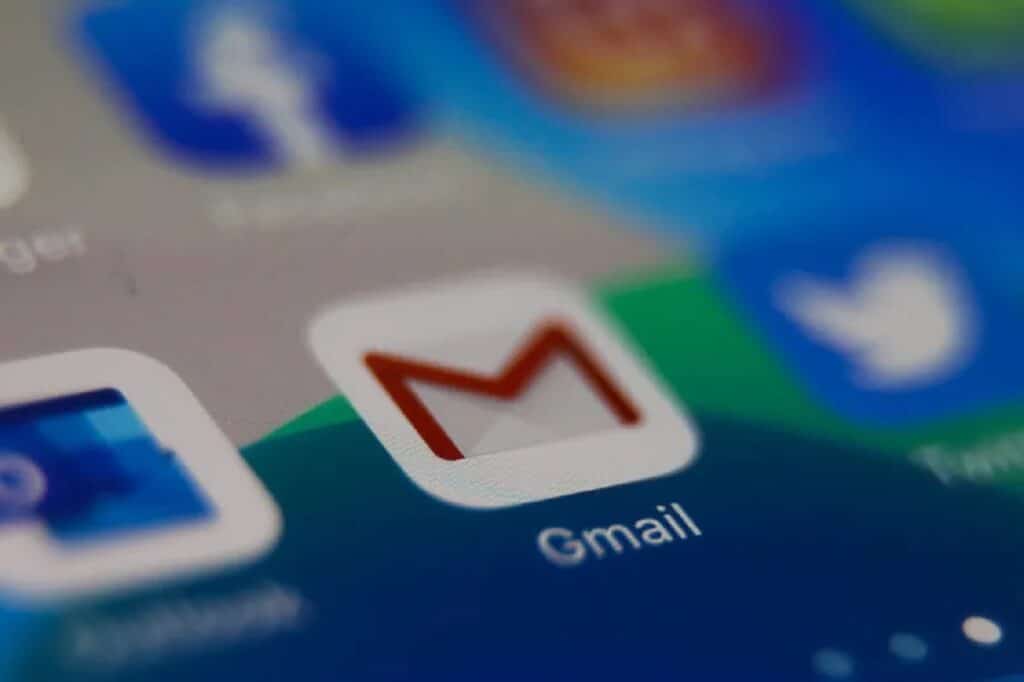
အလုပ်ပြောင်းတာ ( သို့မဟုတ် ) သီးခြား အီးမေးလ် အကောင့် တစ်ခု အသုံးပြုခြင်းကို ရပ်တန့်ဖို့ ဆုံးဖြတ် လိုက်တာ ဒါမှမဟုတ် အခြေအနေ အရပ်ရပ်ကြောင့် အီးမေးလ် အားလုံးရဲ့ မိတ္တူကို အရန်သိမ်းဖို့ လိုအပ် လာပါ လိမ့်မယ်။
အကြောင်းပြချက် ဘယ်လိုပင် ရှိနေ ပါစေ၊ Google ရဲ့ Takeout feature ကို အသုံးပြု၍ Gmail နှင့် အခြား Google အကောင့်တွေကို အရန်သိမ်း back up လုပ်ထားတာ ကောင်းမွန်တဲ့ အရာ တစ်ခုပါ။ တကယ်တော့ ယေဘုယျ အားဖြင့် ကောင်းမွန်တဲ့ အလေ့အကျင့် တစ်ခု ဖြစ်တဲ့ အကောင့် တွေကို ပုံမှန် အရန် သိမ်းဆည်းဖို့ သတ်မှတ် နိုင်ပါတယ်။
မှတ်စုတစ်ခု – ကုမ္ပဏီ အကောင့် တစ်ခုကို အရန် ကူးထားလျှင် ကုမ္ပဏီက Takeout ကို ပိတ်ထားကြောင်း တွေ့ရှိ နိုင်ပါတယ်။ Gmail ကို မိတ္တူ ကူးနိုင်ဟု ပြောတဲ့ ပြင်ပ အက်ပ်တွေ ရှိသော်လည်း ၎င်းတို့ကို မစမ်းမီမှာ ကုမ္ပဏီရဲ့ မူဝါဒတွေကို စစ်ဆေး သင့်ပါတယ်။
GMAIL ကို Back Up သိမ်းနည်း
- myaccount.google.com သို့သွားပါ။
- Privacy & personalization အောက်မှာ ရှိတဲ့ “Manage your data & personalization.” ကို နှိပ်ပါ။
- “Download or delete your data.” ဆီ အောက်သို့ ဆင်းပါ။ “Download your data.” ကို နှိပ်ပါ။
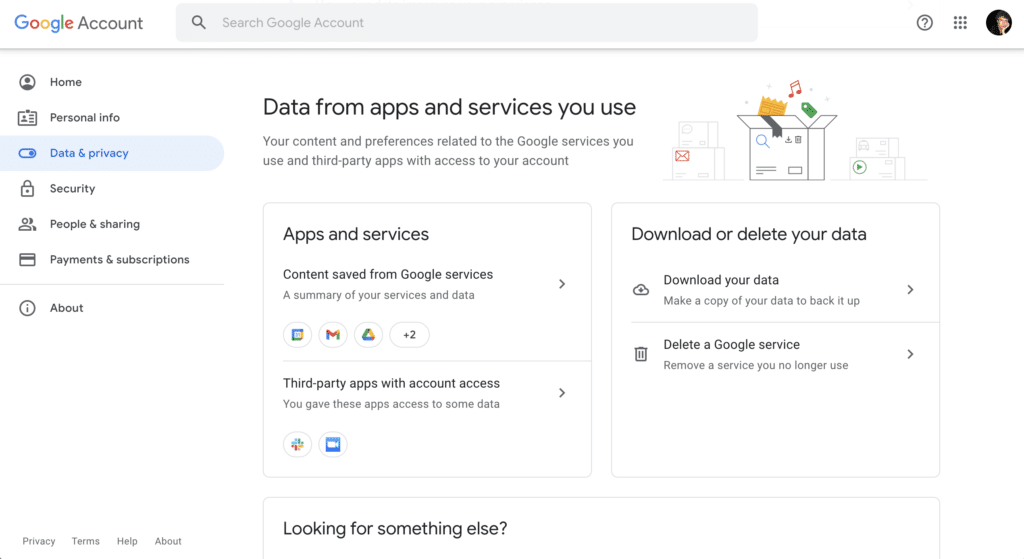
Select “Download your data.”
- ၎င်းက Google Takeout Page ကို ရောက်ရှိစေမှာပဲ ဖြစ်ပါတယ် ။ Gmail ကိုသာ ဒေါင်းလုဒ် လုပ်လိုပါက Page ရဲ့ ထိပ်ရှိ “Deselect all” ကို ဦးစွာ နှိပ်ပါ။
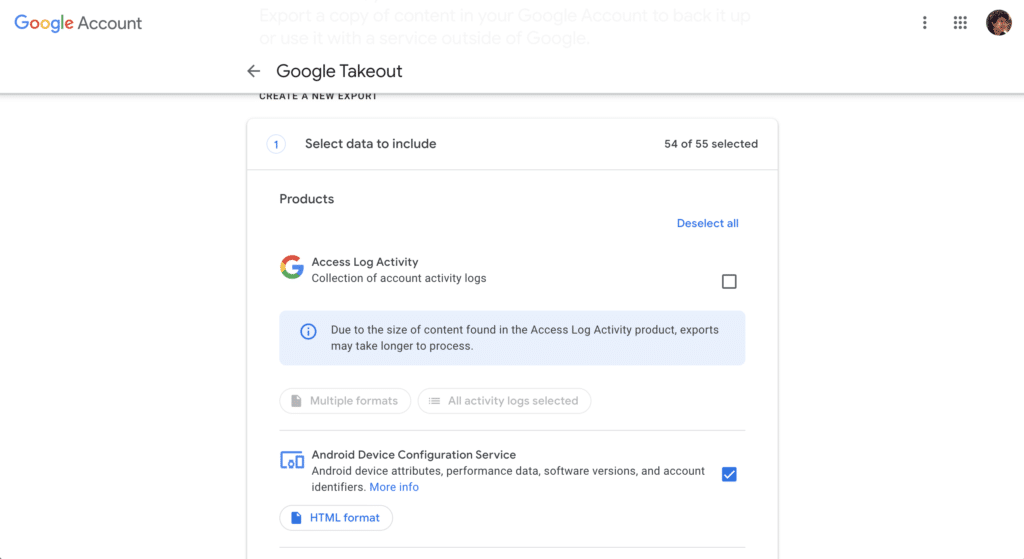
Click on “Deselect all” if you only want to backup your Gmail.
- “Select data to include,” အောက်မှာ Mail ဆီ ဆင်းပြီး( နှင့် Backup သိမ်းလိုသော အခြား အက်ပ်တွေ ) အကွက်ကို အမှတ် ခြစ်ပါ။
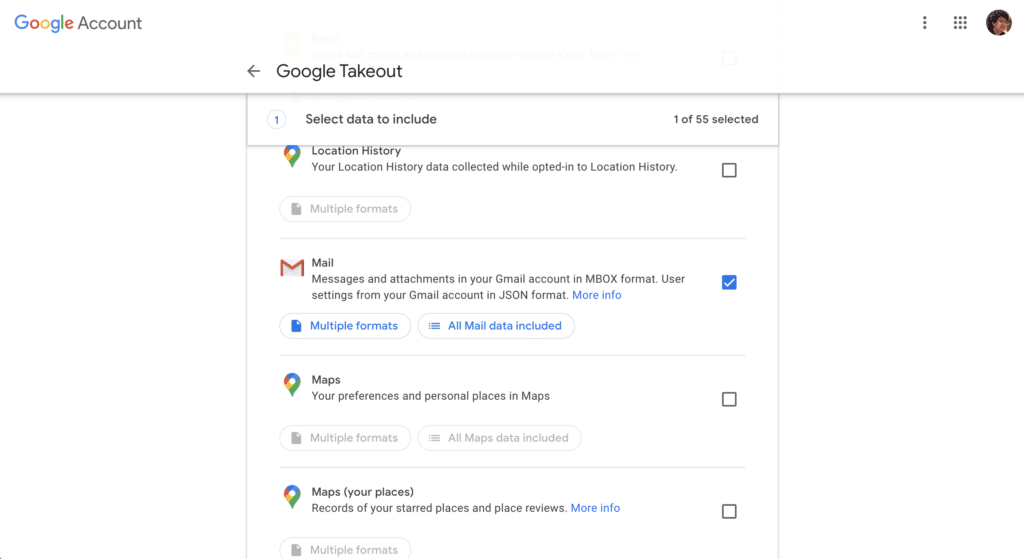
Scroll down to Mail.
- ၎င်းကို အမှန်ခြစ် ပြီးတာနဲ့ ခလုတ် နှစ်ခုကို တွေ့ပါ လိမ့်မယ်။ တစ်ခုက “Multiple formats” ဟု တံဆိပ်တပ် ထားတဲ့ ဒေတာကို ဒေါင်းလုဒ် လုပ်မယ့် ဖော်မတ်(များ)ကို ကြည့်ဖို့ ထိုခလုတ်ကို နှိပ်ပါ ။ အခြားတစ်ခုက “All mail data included” ဟု အမည် တပ်ထားတဲ့ သတ်မှတ်ထားသော အမျိုးအစားများကိုသာ ဒေါင်းလုဒ် လုပ်လို ပါက ၎င်းကို နှိပ်ပါ။
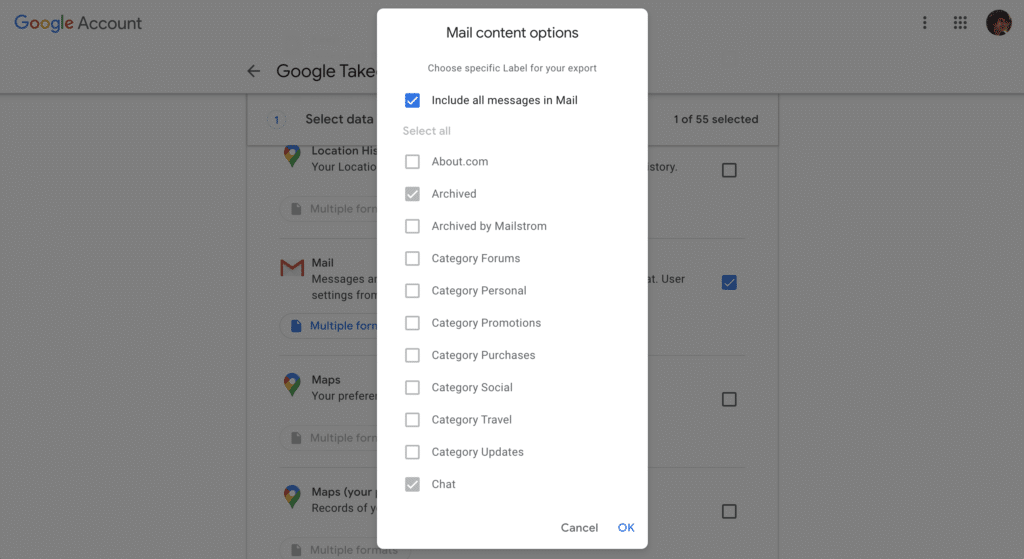
You can choose to only download specific mail categories.
- အောက်ကို ဆင်းပြီး “Next step” ကို နှိပ်ပါ။
- ဒေတာကို ဘယ်လို လက်ခံလိုကြောင်း ဆုံးဖြတ်ဖို့ ၊ ဒေါင်းလုဒ်လင့်ခ်ကို အီးမေးလ် ပို့ခြင်း (သို့မဟုတ်) ၎င်းကို Drive ၊ Dropbox ၊ OneDrive ဒါမှ မဟုတ် Box မှာ ထည့်သွင်းခြင်း အပါအဝင် options တွေကို ကြည့်ရှုဖို့ “Delivery method” အောက်မှာ ရှိတဲ့ မြှားကို နှိပ်ပါ။
- တစ်ကြိမ်သာ (သို့မဟုတ်) နှစ်လ တစ်ကြိမ် (တစ်နှစ်အထိ) တင်ပို့ခြင်း ရှိမရှိ ကိုလည်း ရွေးချယ် နိုင်ပြီး ဖိုင်အမျိုးအစား နှင့် အများဆုံး ဖိုင်အရွယ်အစားကို ရွေးချယ် နိုင်ပါတယ် ။ ( ဖိုင်အရွယ်အစားက အများဆုံး ထက် ပိုကြီး ပါက၊ ၎င်းကို ဖိုင်များစွာ အဖြစ် ခွဲခြား ထားမှာ ဖြစ်ပြီး 2GB ထက် ကြီးတဲ့ မည်သည့်ဖိုင်ကို မဆို zip64 compression format ကို အသုံးပြုမှာပဲ ဖြစ်ပါတယ် ။) ရွေးချယ်မှုတွေ ပြုလုပ် ပြီးနောက်၊ “Create export.” ကို နှိပ်ပါ။
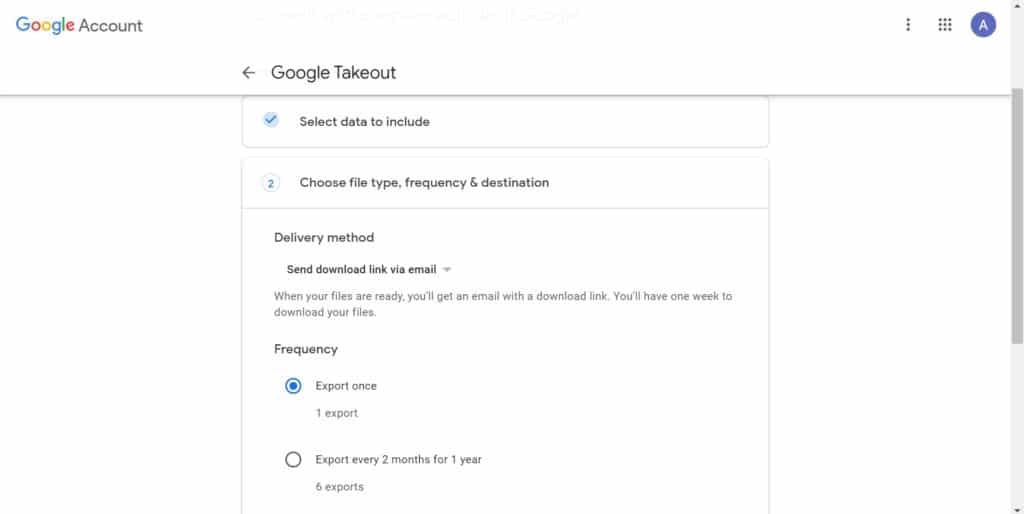
Here you’ll find the options for exporting your data.
- Export ကို စတင် လုပ်ဆောင် ပါမယ် ။ စောင့်ဆိုင်းရန် ပြင်ဆင်ပါ။ ပြီးဖို့ ရက် များစွာ ကြာနိုင်ပါတယ် ။ “Cancel export” (သို့မဟုတ်) “Create another export” ကို နှိပ်နိုင် ပါတယ်။
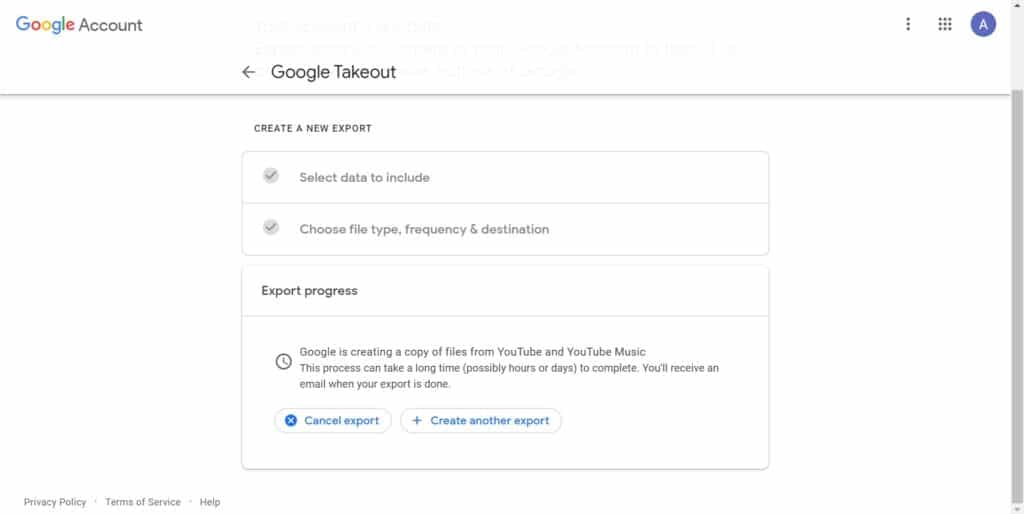
You’ll get this message when your export starts.
Reference: The Verge
သတင်းဆောင်းပါးများ ဖတ်ရှုနိုင်ရန် နှင့်ရသစုံ ဗီဒီယိုများကို လက်မလွတ်တမ်း ကြည့်ရှုနိုင်ရန် Mitelar Facebook Page , Mitelar Website နှင့် Mitelar Youtube Channel တို့တွင် အသေးစိတ် ဝင်ရောက်လေ့လာကြည့်ရှုနိုင်ပြီး Like နဲ့ Followလေးလုပ်ထားဖို့လဲမမေ့ပါနဲနော်…။