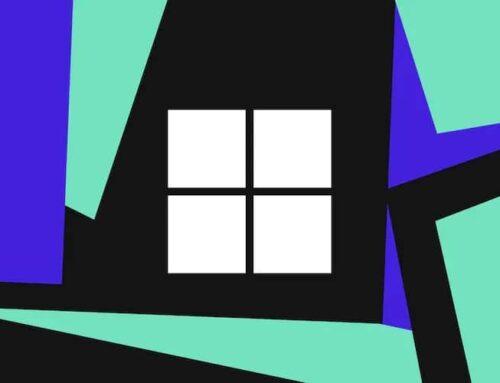Desktop ပေါ်တွင် Gmail မှာ Google Tasks ကို ဘယ်လို အသုံးပြုရမလဲ ?
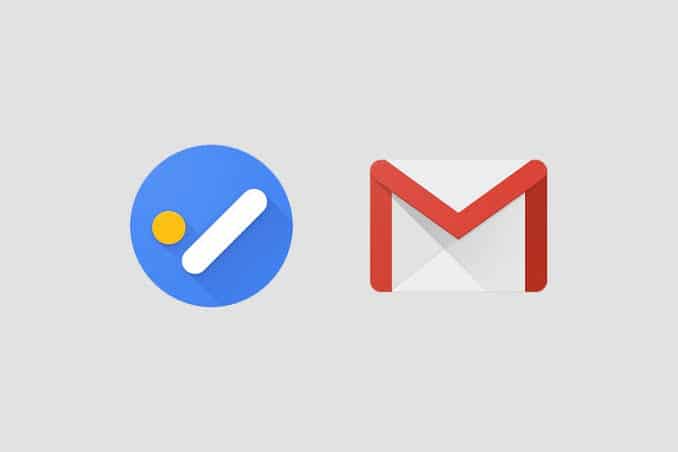
Google ၏ Tasks app function ဟာ digital to-do list ကဲ့သို့ လုပ်ဆောင် ပါတယ်။ Tasks အတွက် သီးသန့် Android နှင့် iOS apps များ ရှိနေ သော်လည်း ၎င်းကို desktop ပေါ်တွင် Gmail သုံးနေစဉ် inbox view ထဲသို့ ထည့်သွင်း ထား ပါတယ်။
ဒါကြောင့် Gmail မှာ Google Tasks ဟာ email ကို ကျော်ပြီး အခြားတစ်ခု သုံးနေစဥ် email ကို ပြန်သွားချင်တဲ့အခါ (သို့) message တစ်ဆောင်ကို အမြန် ရယူနိုင်ရန် လိုတဲ့အခါ items တွေကို ခြေရာခံရာမှာ အသုံးဝင်တဲ့ နည်းလမ်းတစ်ခု ဖြစ်နိုင်ပါတယ်။
Gmail မှာ Tasks များကို အသုံးပြုနည်း
• Tasks , Calendar (သို့) အခြား Google app များအတွက် icon များပါသော Gmail ပင်မ စာမျက်နှာ၏ ညာဘက်ခြမ်းတွင် တွေ့သင့်ပါတယ် ။ မတွေ့ရလျှင်၊ မျက်နှာပြင်၏ ညာဘက် အောက်ခြေထောင့်၌ ကြည့်ပါ ၊ ဘေးဘောင်ကို ဖျောက်ရန် သုံးသော မြှားငယ်တစ်ခုကို ကြည့်ပါ။
• Tasks ကို ဖွင့်ရန် ၎င်း၏ ဘေးဘက်ရှိ ၎င်း၏ icon ကို ကြည့်ပါ။ ၎င်း၏ iconဟာ အဖြူရောင်မျဉ်း နှင့် အပြာရောင် ခလုတ် ပါ၀ င် ပါတယ်။ (ပုံမှန်အားဖြင့် ၎င်းက Calendar နှင့် Keep ခလုတ်များ အောက်တွင် ရှိပါတယ်။ )
• Tasks က ညာဘက်ခြမ်းရှိ sidebar တစ်ခုတွင် ပွင့်ပါ လိမ့်မည်။ ဤအရာဟာ ပထမဆုံး အကြိမ် ဖြစ်လျှင် “Get started.” ကို နှိပ်ပါ။
• Task တစ်ခု ဖန်တီးရန် “Add a task” ကို နှိပ်ပါ။
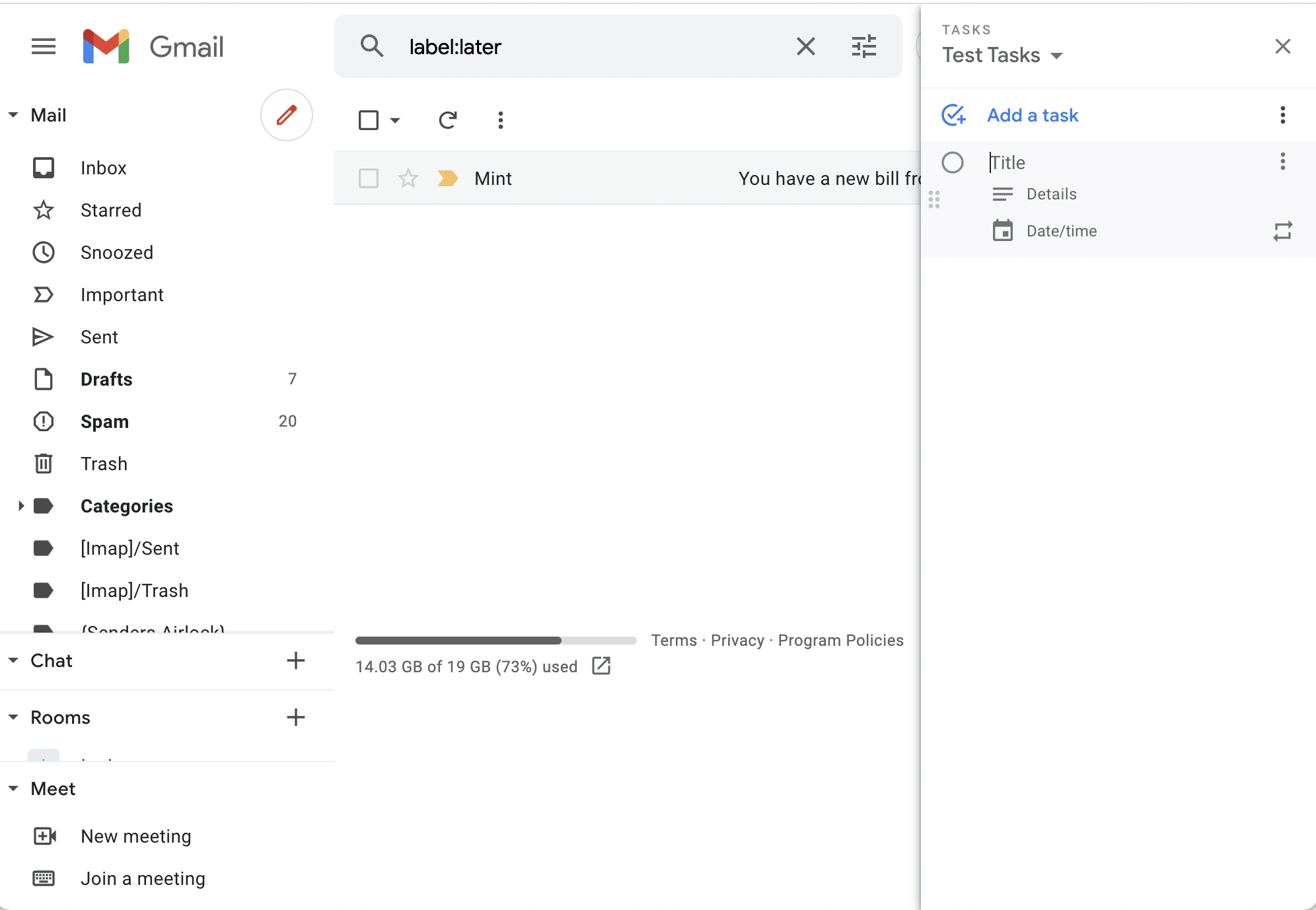
Click “Add a task” to create a new task.
• “Title.” ဟု ဆိုသည့်နေရာမှာ task အတွက် အမည်ကို ရိုက်ထည့်ပါ။ task နှင့် ပတ်သတ်၍ မည်သည့် Details များမဆို ရိုက်ထည့် နိုင်ပြီး ရက်စွဲ (date ) နှင့် / (သို့မဟုတ်) အချိန် (time ) တစ်ခု သတ်မှတ် နိုင်ပါတယ် ။ date / time ညာဘက် သင်္ကေတက ထပ်တလဲလဲ လုပ်စရာ တစ်ခု ဖန်တီး ပေးနိုင်တယ်။
• Task တစ်ခု အတွက် Details ထပ်မံ add လုပ်ရန် (သို့) edit လုပ်ရန် ၊ ထို taskပေါ်ရှိ Details ၊ Date / Time ကို နှိပ်ပါ။
• Task များကို အမျိုးအစား ခွဲရန် separate list တစ်ခုကိုလည်း ဖန်တီး နိုင်ပါတယ်။ Task များက အလုပ်များကို “Work,” ၊ “Family,” စသည့် အမျိုးအစား များသို့ စုစည်းရန် လွယ်ကူ ပါတယ်။ Task များအား ပြောင်းလဲရန် (သို့) စာရင်း အသစ်တစ်ခု ပြုလုပ်ရန် Tasks panel ၏ ထိပ်ရှိ list name ကို နှိပ်ပါ။ “My Tasks” ဟု ပြောကောင်း ပြောပါ လိမ့်မယ် ။ အခြား စာရင်းအမည် (သို့) “Create new list.” ကို နှိပ်ပါ။
• Task တစ်ခုကို ဖျက် (delete )လိုလျှင် (သို့) တာဝန်ခွဲ (subtask) တစ်ခု ထည့်လိုလျှင် task name ၏ ညာဘက်ရှိ အစက်သုံးစက်ကို နှိပ်ပါ။ ဤအထူး task အတွက် ပေးအပ်ထားသော စာရင်းကို ပြောင်းလိုက ပြောင်းနိုင် ပါတယ် (သို့) ဤနေရာတွင် စာရင်း အသစ်တစ်ခုကိုလည်း ဖန်တီးနိုင် ပါတယ်။
• ပိုများသော general tweaks များအတွက် sort order ကို ပြောင်းရန် ဥပမာအားဖြင့်“ Add a task” ၏ ညာဘက်ရှိ အစက်သုံးစက်ကို နှိပ်ပါ။
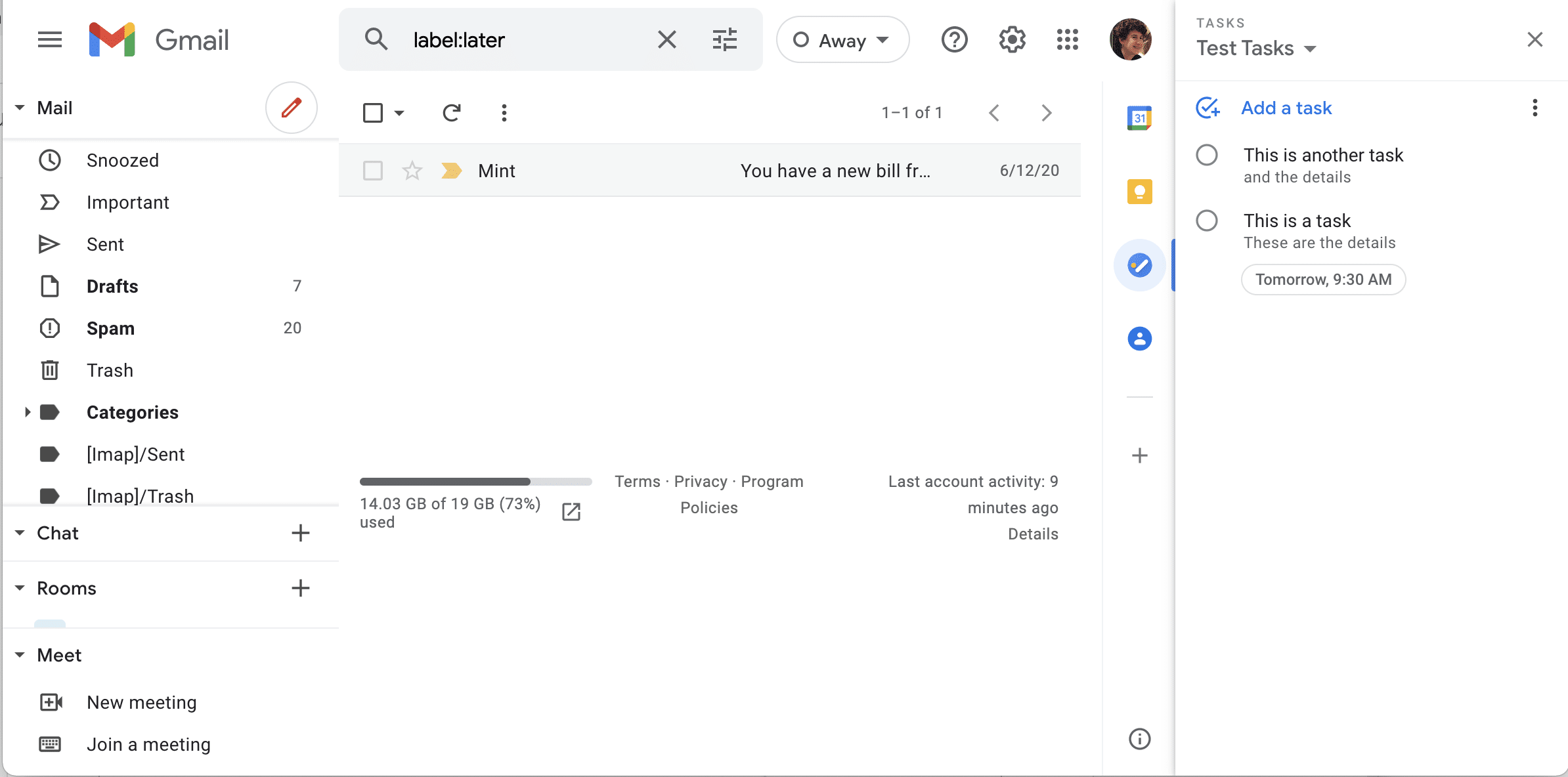
Edit a task by just clicking on it.
• Order ကို ပြောင်းဖို့ tasks တွေကို drag and drop လုပ် နိုင်ပါတယ်။
• Email တစ်ခုကို task တစ်ခု အဖြစ် သိမ်းရန် email ကို Tasks sidebar သို့ ဆွဲယူပါ။
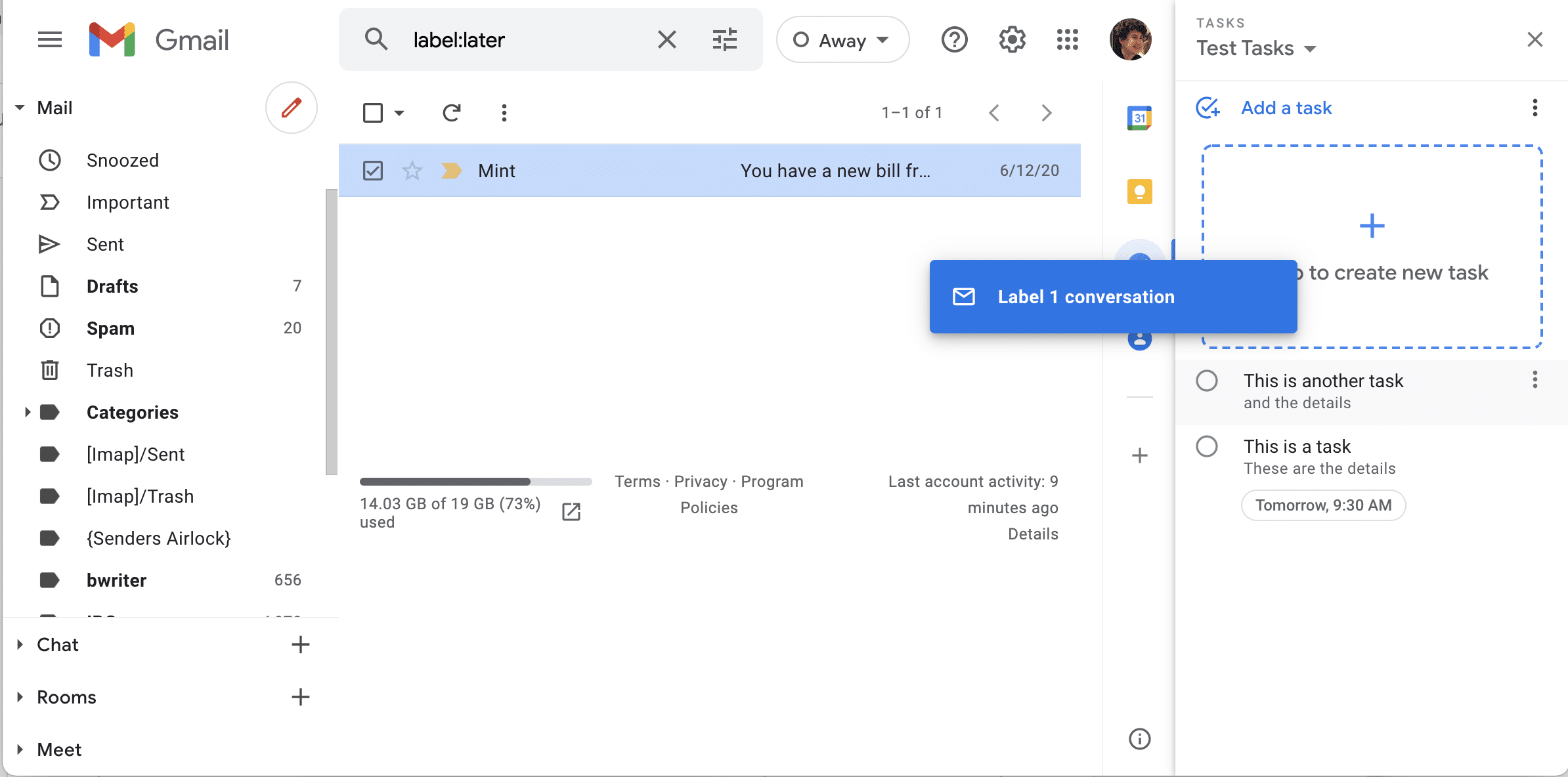
You can drag and drop an email into the Tasks sidebar to add it as a task.
• Task တစ်ခု ပြီးမြောက်ကြောင်း mark လုပ်ရန် ၊ task ၏ ဘယ်ဘက်ရှိ စက်ဝိုင်းကို နှိပ်ပါ။
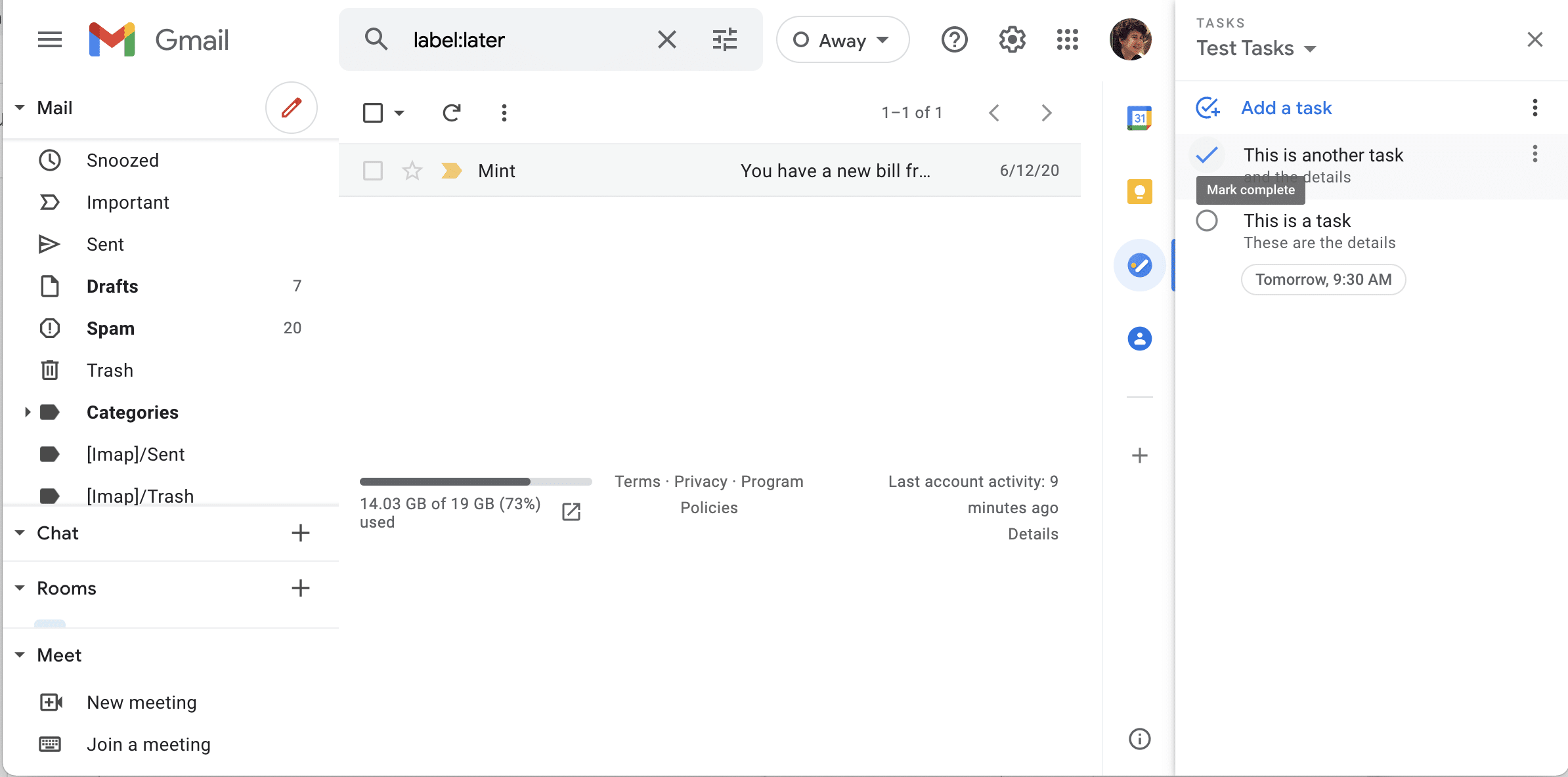
To mark a task as complete, click on the circle to the left of the task.
• Completed tasks များကို ကြည့်ရှုရန် sidebar ၏ အောက်ခြေရှိ “Completed” ကို နှိပ်ပါ။
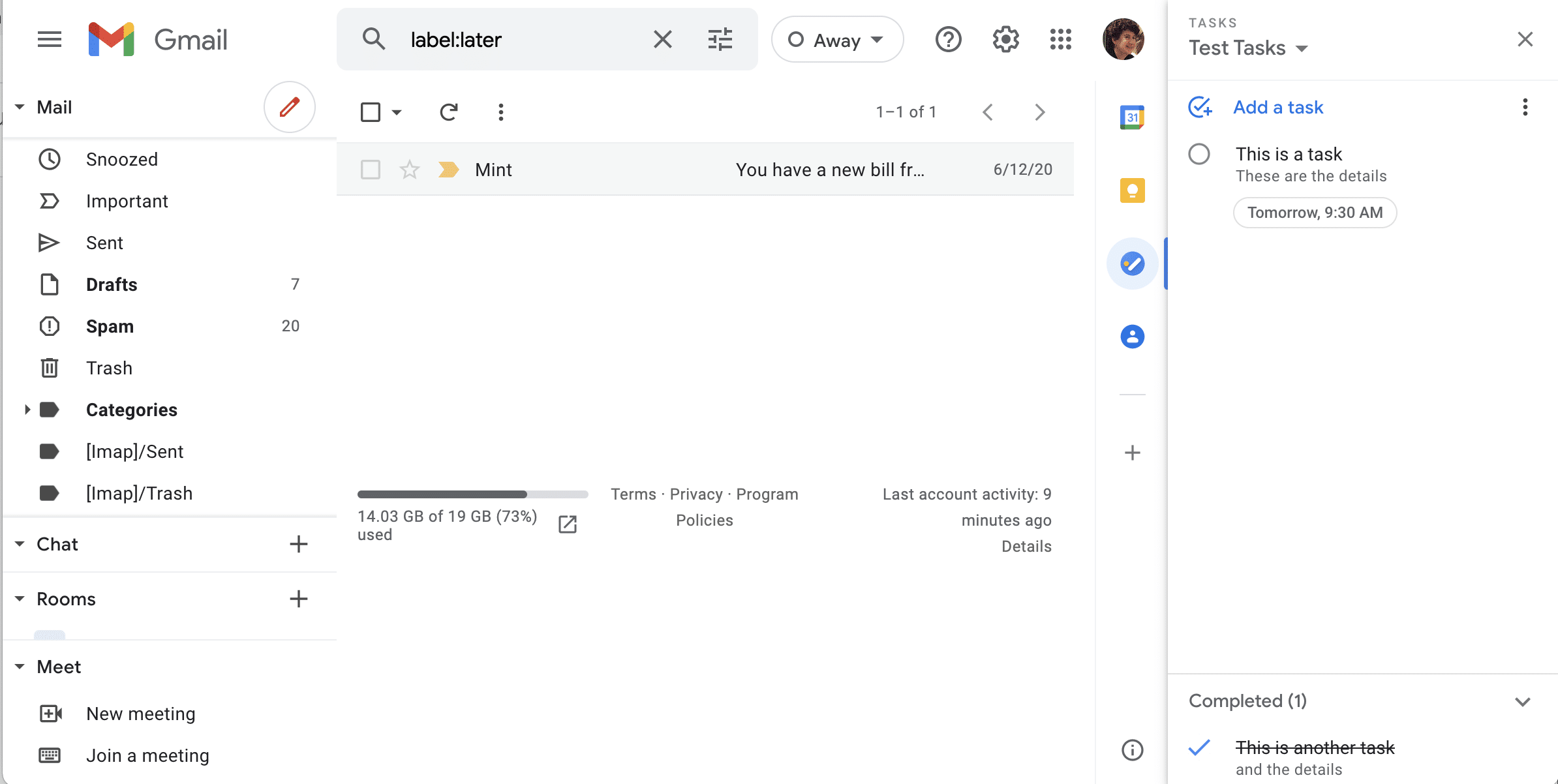
Completed tasks are shown in the bottom of the sidebar.
ဒီ sidebar မှ တဆင့် ထည့်ထားသော tasks များကို mobile app များ နှင့် sync လုပ်ပါ လိမ့်မယ်။ Drive (သို့မဟုတ်) Calendar ကဲ့သို့ အခြား app မှတဆင့် Tasks ကို ဖွင့်လျှင် ၎င်းတို့ကို မြင်ရ ပါလိမ့်မယ်။
Reference: The Verge
သတင်းဆောင်းပါးများ ဖတ်ရှုနိုင်ရန် နှင့်ရသစုံ ဗီဒီယိုများကို လက်မလွတ်တမ်း ကြည့်ရှုနိုင်ရန် Mitelar Facebook Page , Mitelar Website နှင့် Mitelar Youtube Channel တို့တွင် အသေးစိတ် ဝင်ရောက်လေ့လာကြည့်ရှုနိုင်ပြီး Like နဲ့ Followလေးလုပ်ထားဖို့လဲမမေ့ပါနဲနော်…။