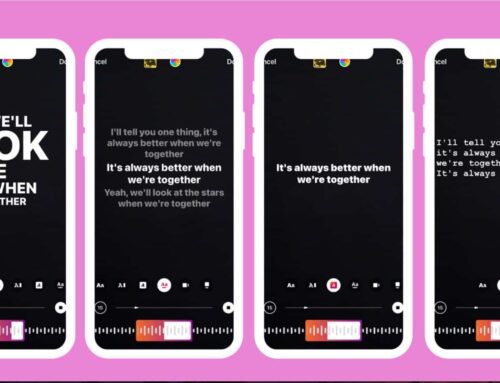Apple ID password ကို ဘယ်လို reset လုပ်ရမလဲ ?

Vincent Kilbride / The Verge
Apple device တစ်ခု ရှိပါက၊ App Store purchases တွေ နှင့် iCloud content တွေကို ဝင်ရောက် ကြည့်ရှုခြင်း ၊ ပျောက်ဆုံးသွားတဲ့ device ကို ရှာဖွေခြင်း နှင့် အခြား အရာတွေ ကဲ့သို့သော အရေးကြီးတဲ့ အရာ များစွာ အတွက် Apple ID ကို အသုံးပြုဖွယ် ရှိပါတယ် ။ ထို့ကြောင့် password manager ကဲ့သို့ လုံခြုံသော နေရာမှာ သိမ်းဆည်း ထားတဲ့ ကောင်းမွန်ဆုံး password တစ်ခု ရှိဖို့ အရေးကြီး ပါတယ်။
သို့သော် ၊ မတော်တဆမှုတွေ ဖြစ်ပွား နိုင်ပြီး password မေ့သွားခြင်း ( သို့မဟုတ် ) အခြား အပျက်အစီး တစ်ခုကြောင့် Apple account ကို လော့ခ်ကျ သွားနိုင်ပါတယ်။
iPhone၊ iPad (သို့မဟုတ်) Mac မှ Apple ID password ကို Reset လုပ်နည်း
Apple ID ဖြင့် Apple device သို့ အကောင့် ဝင်ထားပြီး ဖြစ်ပါက၊ Apple ID password ကို ပြန်လည် သတ်မှတ်ဖို့ အတော်လေး လွယ်ကူ ပါတယ်။
iPhone (သို့မဟုတ်) iPad device မှာ –
- Settings တွေသို့ သွားပါ ၊၊ ထို့နောက် name နှင့် profile picture ပါရှိသော ခလုတ်ကို နှိပ်ပါ။
- Password & Security > Change Password သို့ သွားပါ။
- passcode ကို ရိုက်ထည့်ဖို့ သတိပေး ခံရမှာ ဖြစ်ပြီး ပြုလုပ်ပြီးတာ နှင့် Apple ID အတွက် password အသစ်ကို ထည့်သွင်း နိုင်ပါတယ် ။ ( device အတွက် passcode ကို စနစ် ထည့်သွင်း မထားပါက ဒီ option ကို ရနိုင်မှာ မဟုတ်ကြောင်း သတိပြုပါ။)
process က Mac နဲ့ အလွန် ဆင်တူပါတယ်။
- System Preferences -> Apple ID -> Password & Security သို့ သွားပါ။
- Change Password ကို နှိပ်ပြီး ကွန်ပျူတာရဲ့ password ကို ရိုက်ထည့်ပါ။
Password ကို အခြား Apple device ဖြင့် Reset လုပ်နည်း
ဘယ် Apple devices တွေကို မဆို အကောင့်ဝင် မထားသော်လည်း Apple Store (သို့မဟုတ်) iPhone (သို့မဟုတ်) iPad ရှိတဲ့ သူငယ်ချင်း (သို့မဟုတ်) မိသားစုဝင် တစ်ဦးဦးထံ ဝင်ရောက်ခွင့် ရှိပါက၊ password ကို reset လုပ်ဖို့ Apple Support app ကို အသုံးပြု နိုင်ပါတယ်။
- App Store သို့ သွားပြီး အထက်က link ကို အသုံးပြု၍ (သို့မဟုတ်) store မှာ “Apple Support” ကို ရှာဖွေခြင်းဖြင့် app ကို download လုပ်ပါ။
- app ကို ဖွင့်လိုက်တာနှင့် အသုံးပြုနေတဲ့ Apple device အကြောင်း အသေးစိတ် ဖော်ပြတဲ့ screen တစ်ခုကို တွေ့ရမှာပဲ ဖြစ်ပါတယ် ။ (devices စာရင်း တစ်ခု ပါရှိတဲ့ homepage မှာ ရှိနေပါက၊ စာရင်းမှ device ကို ရွေးချယ်ပါ။) Passwords and Security ခလုတ်ကို နှိပ်ပါ။
- Reset Apple ID password -> Get Started သွားပြီး A different Apple ID ကို ရွေးချယ်ပါ။
- Continue ကို နှိပ်ပြီး Apple ID ကိုထည့်ပါ။
နောက်အဆင့်တွေက Apple account ကို ဘယ်လို စီစဉ် သတ်မှတ်ထားကြောင်း နှင့် ၎င်းနှင့် ချိတ်ဆက်ထားတဲ့ ဘယ်လို စက်ပစ္စည်းတွေ အပေါ်တွင် မူတည်သလဲ ဆိုတာပဲ ဖြစ်ပါတယ်။ ဥပမာ အားဖြင့်၊ Apple က phone number သို့ ကုဒ်တစ်ခုဖြင့် စာတို ပေးပို့ နိုင်ပြီး Apple devices တစ်ခုမှာ အသုံးပြုခဲ့တဲ့ passcode ကို ထည့်သွင်းဖို့ တောင်းဆို နိုင်ပါတယ် ။ ထိုအဆင့်တွေ ပြီးမြောက်အောင် ဆောင်ရွက် နိုင်ပါက၊ password အသစ်ကို ထည့်သွင်းဖို့ သတိပေး ပါလိမ့်မယ်။ မလုပ်နိုင်ပါက၊ app က အောက်မှာ ဖော်ပြမယ့် account recovery system သို့ ညွှန်ပြ ပါလိမ့်မယ်။
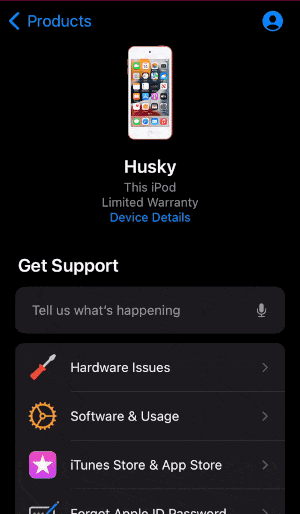
Using the Apple Support app on a borrowed Apple device may let you reset your password.
အကယ်၍ Apple device ကို အသုံးပြုခွင့် access မရှိရင်
အခြားသော Apple device သို့ ဝင်ရောက်၍ မရပါက၊ account recovery process ကို ဖြတ်သန်း ရမှာပဲ ဖြစ်ပါတယ် ။ Apple က ၎င်းရဲ့ devices တစ်ခုသို့ ဝင်ရောက်ခွင့် မရှိပါက ဒီ process ကို လုပ်ဆောင်စေခြင်းက အတိအကျ စံပြ မဟုတ်ပေမယ့် ၎င်းက ဘယ်လို အလုပ်လုပ်သလဲ ဆိုတဲ့ အလုပ်လုပ်ပုံပဲ ဖြစ်ပါတယ်။
Apple ရဲ့ account recovery process က ကုမ္ပဏီရဲ့ support document အရ ” ရက်ပေါင်း များစွာ သို့မဟုတ် ပိုကြာတယ် ” ဟု အချိန်ယူ ရပါတယ်။ Apple က ၎င်းဟာ အကောင့် ထဲသို့ ဝင်ရောက်ဖို့ ကြိုးစားနေနိုင် ချေရှိသော တစ်စုံတစ်ဦးမှ ပြုလုပ်ထားတဲ့ အန္တရာယ်ရှိသော တောင်းဆိုမှုတွေကို ပယ်ဖျက်ဖို့ နှင့် စကားဝှက်ကို ပြန်လည် သတ်မှတ်ဖို့ အမှန်တကယ် ကြိုးစားနေခြင်း ဖြစ်ကြောင်း စစ်ဆေးဖို့ အချိန်ပေးရန် အတွက် ရည်ရွယ် ထားကြောင်း Apple မှ ပြောကြား ခဲ့ပါတယ်။ ထိုအချိန် ဘောင်အတွင်း Apple device တွေကို အသုံးပြုလျက် ရှိပါတယ်။
၎င်းကို Apple Support app မှတစ်ဆင့် (သို့မဟုတ်) web ပေါ်မှာ အောက်ပါ ညွှန်ကြားချက် တွေကို အသုံးပြု၍ စတင်နိုင်ပါတယ်။
- စတင်ဖို့ iforgot.apple.com သို့ သွား၍ Apple ID ကို ထည့်ပါ။ phone number ကို အတည်ပြုရန်လည်း တောင်းဆို နိုင်ပါတယ်။
- account settings တွေ ပေါ်မူတည်၍ iPhone (သို့မဟုတ်) iPad ပေါ်ရှိ notification ကို နှိပ်ခြင်း (သို့မဟုတ်) Apple Support app ကို အသုံးပြုခြင်း ကဲ့သို့သော logged-in device (သို့မဟုတ်) iPhone (သို့မဟုတ်) iPad သို့ ဝင်ရောက်ခွင့် ရရှိဖို့ လိုအပ်တဲ့ options တွေ အားလုံးကို ပြသမှာပဲ ဖြစ်ပါတယ်။
- ၎င်းတို့ထဲမှ တစ်ခုမျှ သင့်အတွက် အလုပ် မဖြစ်ပါက၊ ဒီ options တွေထဲမှ Can’t use any of these options? link ကို နှိပ်ပါ ။ ထိုမှနေ၍ account recovery process ကို စတင် နိုင်မှာပဲ ဖြစ်ပါတယ်။
- text (သို့မဟုတ်) email မှတဆင့် ပေးပို့သော အတည်ပြု နံပါတ်ကို ပေးရမှာပဲ ဖြစ်ပါတယ်။ ( နောက်ပိုင်း မိမိသာ ဝင်ရောက်ခွင့် ရှိပါက၊ Apple မှ ဆက်သွယ်ဖို့ ကြိုးပမ်းတဲ့ အခါတွင် ဖုန်းနံပါတ် တစ်ခု ထည့်သွင်းခိုင်း စေမှာပဲ ဖြစ်ပါတယ် ။) ပြုလုပ်ပြီးနောက်၊ စောင့်ဆိုင်းမှု စတင်ပါမည်။
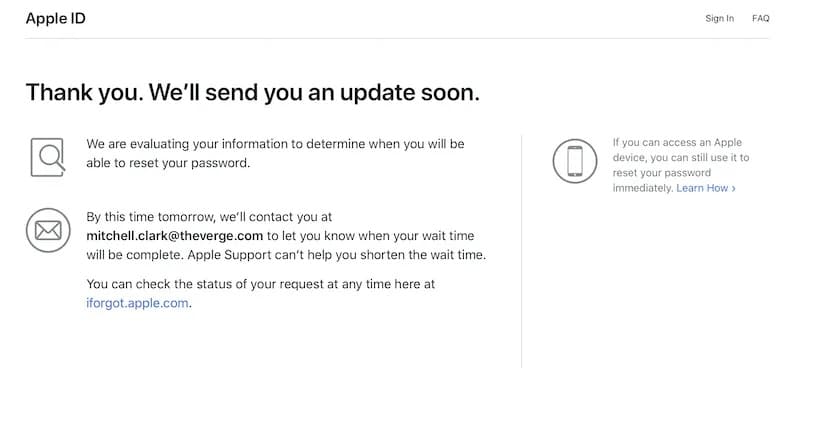
The screen you’ll see after starting the account recovery process on Apple’s website.
၎င်းရဲ့ account recovery support document မှာ ၊ Apple မှ account recovery process ကို အရှိန်မြှင့်ဖို့ ကြိုးစားနိုင်တဲ့ နည်းလမ်း များစွာ ရှိကြောင်း ၊ ဖိုင်မှာ ပါရှိတဲ့ credit card အကြောင်း အသေးစိတ်အချက်အလက် တွေကို ပေးဖို့ တောင်းဆိုခြင်း နှင့်/သို့မဟုတ် email ပေးပို့တဲ့ code ကို ပေးဆောင်ခိုင်းခြင်း အပါအဝင်၊ main address လဲ ပါ၀င်ပါတယ် ။ ( အချက်များစွာမှာ Apple Support ကို ဆက်သွယ်ခြင်းက process ကို အရှိန်မြှင့်ဖို့ နည်းလမ်းတွေ ထဲမှ တစ်ခု မဟုတ်ကြောင်း အလေးပေး ဖော်ပြပါတယ် ။)
စောင့်ဆိုင်းကာလ ပြီးဆုံး ပြီးနောက်၊ account ကို ပြန်လည် ရယူနည်း ဆိုင်ရာ ညွှန်ကြားချက်တွေ နှင့်အတူ စာတို ပေးပို့ခြင်း (သို့မဟုတ်) ဖုန်းခေါ်ဆိုမှုကို လက်ခံ ရရှိမှာပဲ ဖြစ်ပါတယ်။
Reference: The Verge
သတင်းဆောင်းပါးများ ဖတ်ရှုနိုင်ရန် နှင့်ရသစုံ ဗီဒီယိုများကို လက်မလွတ်တမ်း ကြည့်ရှုနိုင်ရန် Mitelar Facebook Page , Mitelar Website နှင့် Mitelar Youtube Channel တို့တွင် အသေးစိတ် ဝင်ရောက်လေ့လာကြည့်ရှုနိုင်ပြီး Like နဲ့ Followလေးလုပ်ထားဖို့လဲမမေ့ပါနဲနော်…။