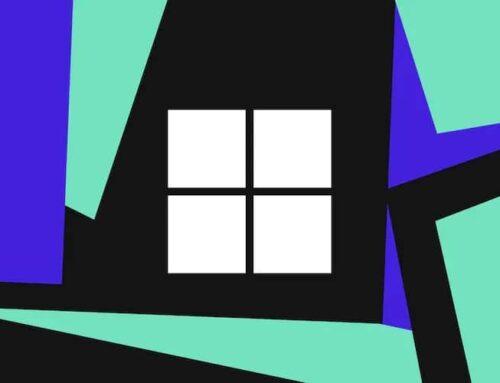iPhone မှာ voice notes တွေကို အမြန် record ဘယ်လိုလုပ်ရမလဲ ?
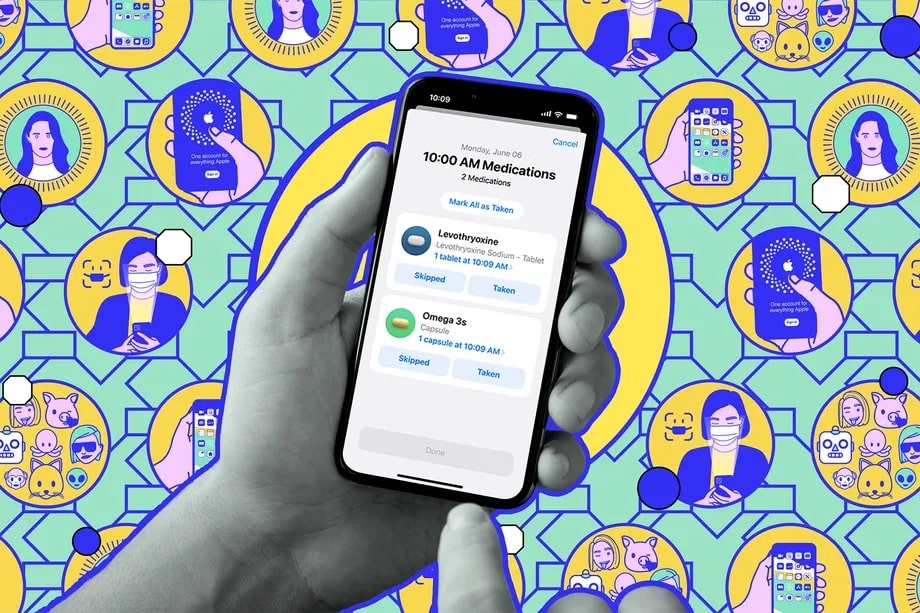
Illustration by Samar Haddad / The Verge
အင်တာဗျူး တစ်ခု ( သို့မဟုတ် ) သီချင်း စိတ်ကူးကိုပင် အမြန် မှတ်တမ်း တင်ဖို့ ကြိုးစားနေတာ ဖြစ်စေ iPhone ရှိ voice recording app ဟာ အသုံးဝင်ပါတယ် ။ Apple ရဲ့ App Store မှာ ထိုသို့ လုပ်ဆောင်နိုင်တဲ့ third-party apps တွေနှင့် ပြည့်နေ သော်လည်း Apple ရဲ့ built-in Voice Memos app က ဘယ်အရာကိုမဆို ဒေါင်းလုဒ် လုပ်ဖို့ မလိုအပ် တာကြောင့် အသုံးပြုရ လွယ်ကူပြီး ၎င်းဟာ လုံးဝ အခမဲ့ ဖြစ်ပါတယ် ။
ထို့အပြင် voice note ကို မှတ်တမ်း တင်ပြီးတာနှင့်၊ ၎င်းကို အလွယ်တကူ မျှဝေ နိုင်ပါတယ်။ လိုအပ်ပါက အသံသွင်းခြင်းကိုပင် တည်းဖြတ် နိုင်ပါတယ် ။ အောက်မှာ ၎င်းကို ဘယ်လို ပြုလုပ်ရမလဲ ဆိုတာကို လမ်းညွှန် ပေးထား ပါတယ်။
IPHONE မှာ အသံကို RECORDING မှတ်တမ်းတင်နည်း
- ပထမဦးစွာ ဖုန်းပေါ်ရှိ audio graph icon ဖြင့် ကိုယ်စားပြုတဲ့ Voice Memos App ကို ဖွင့်ပါ ။ ၎င်းကို iPhone ရဲ့ Extras folder (သို့မဟုတ်) Utilities folder မှာ တွေ့နိုင်ပါတယ်။ ဒါမှမဟုတ် App Library မှာ ၎င်းကို ရှာဖွေ နိုင်ပါတယ်။
- စတင်ရိုက်ကူးဖို့ အဆင်သင့် ဖြစ်တဲ့အခါ၊ အောက်ဘက်ရှိ အနီရောင် ခလုတ်ကြီးကို နှိပ်ပါ။ iPhone က ၎င်းရဲ့ built-in microphone ကို အသုံးပြု၍ အသံကို ယခု စတင် မှတ်တမ်း တင်မှာပဲ ဖြစ်ပါတယ်။
- ပြီးသွားတဲ့အခါ၊ အသံသွင်းခြင်းကို ရပ်ဖို့ ထိုအနီရောင် ခလုတ် ( ယခု စတုရန်းပုံသဏ္ဍာန် ဖြစ်တဲ့ ) ကို ထပ်မံ နှိပ်ပါ။ App က ၎င်းကို အလိုအလျောက် သိမ်းဆည်းမှာပဲ ဖြစ်ပါတယ်။
- အသံသွင်းခြင်းကို နားဆင်ဖို့ white triangle ( သို့မဟုတ် အမှောင်မုဒ်ကို အသုံး မပြုပါက black triangle ) ကို ကိုယ်စားပြုတဲ့ play icon ကို ရွေးချယ်ပါ။
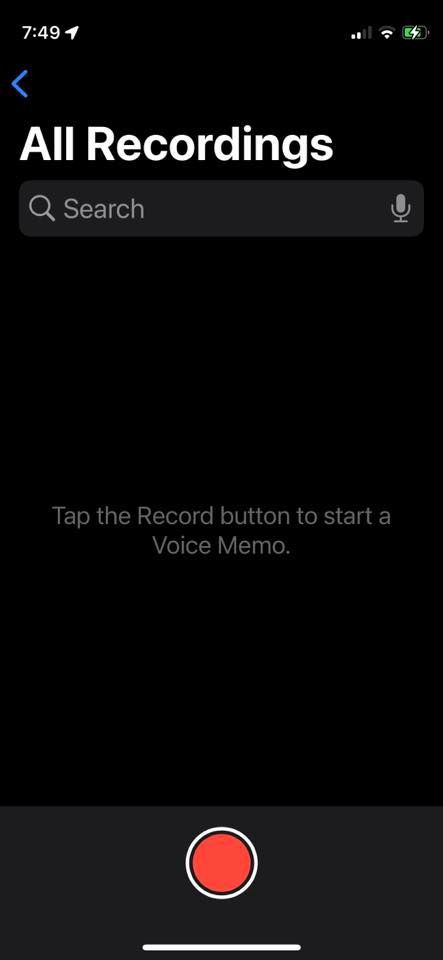
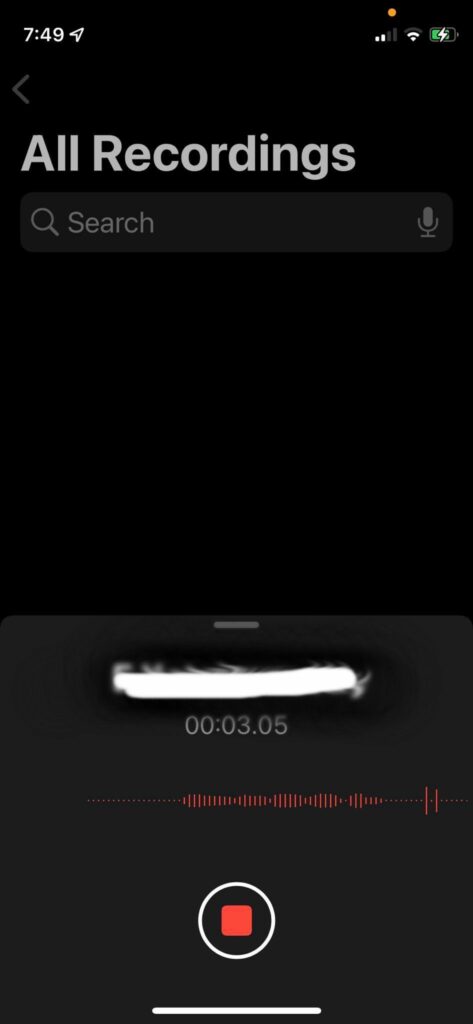
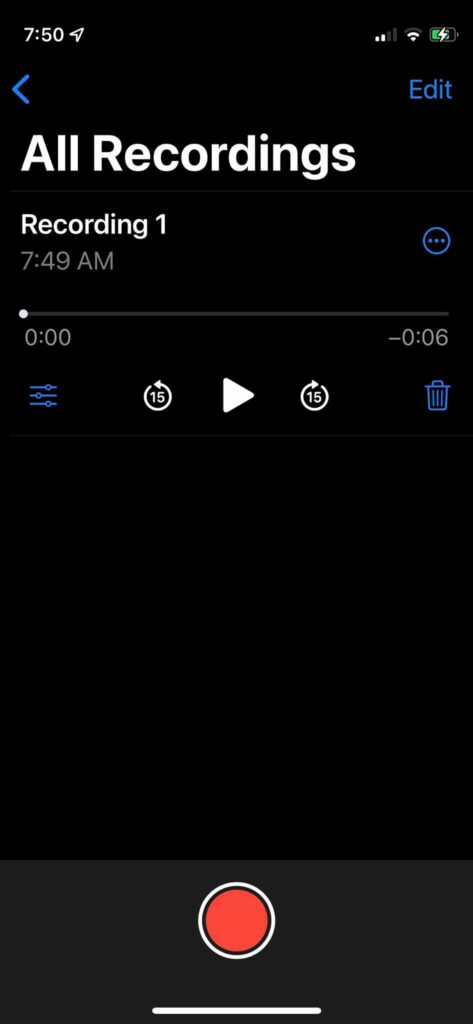
Click on the red button to start recording. Image: Sheena Vasani
Voice Memo App မှာ စူးစမ်းလိုတဲ့ အပို အသုံးဝင်တဲ့ features အချို့လည်း ပါရှိ ပါတယ်။ ဥပမာအားဖြင့်၊ အသံသွင်းခြင်းကို အမည် ပြောင်းနိုင်ပါတယ်။ ၎င်းတွင် ထည့်ဖို့ သို့မဟုတ် ဖိုင်ကို မျှဝေနိုင် ပါတယ်။
RECORDING မှတ်တမ်းတင်ထားတဲ့ ဖိုင်ကို အမည်ပြောင်းနည်း
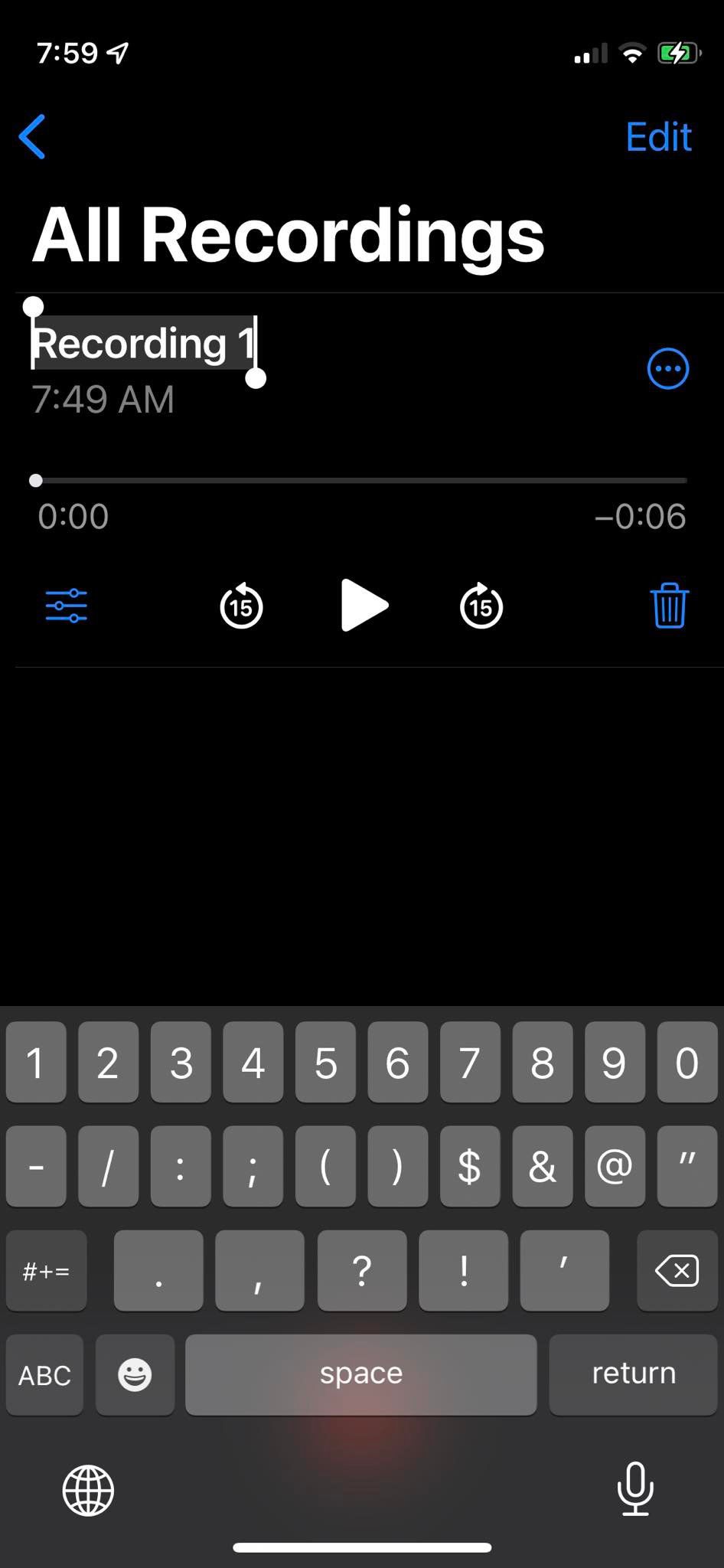
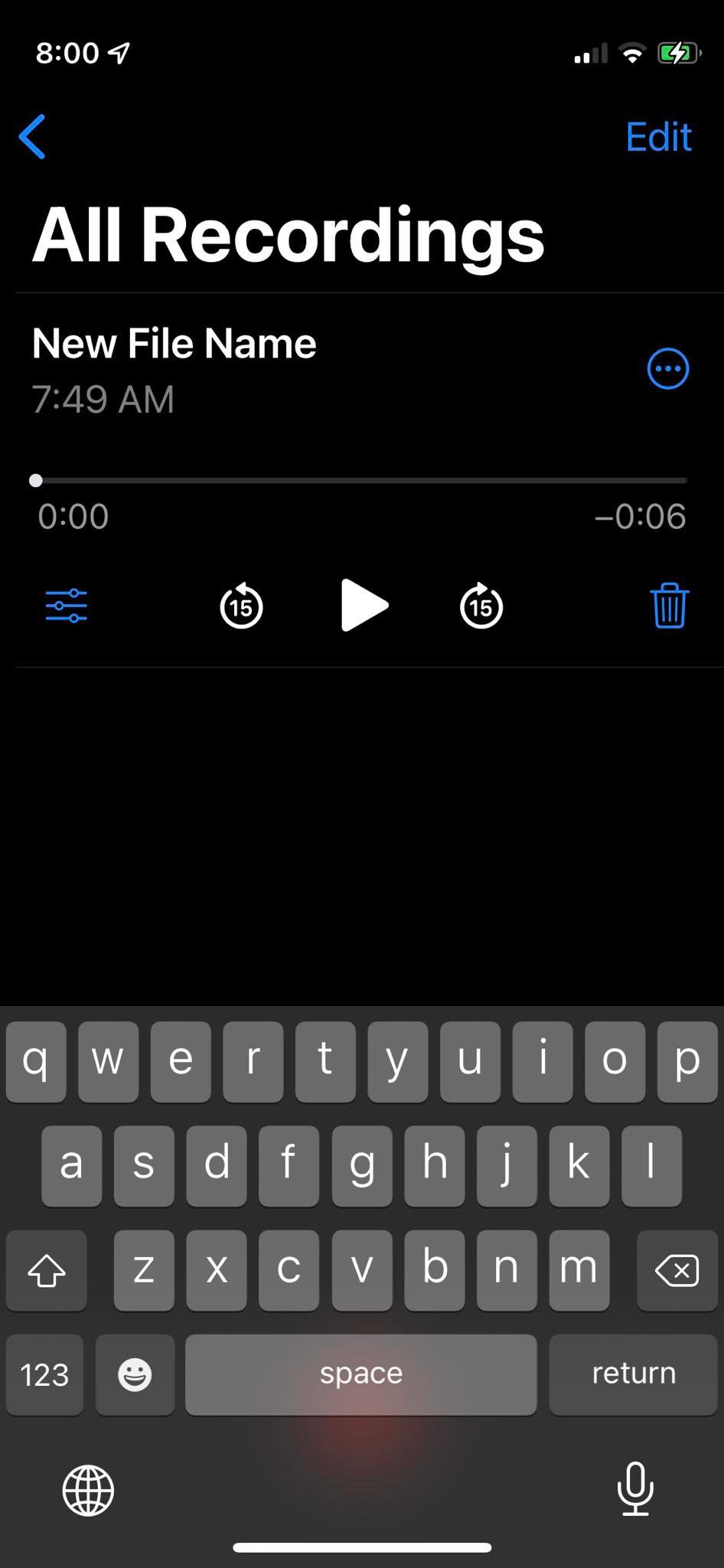
Click on the old file name to make it editable, and then type in the new name. Image: Sheena Vasani
- အသံသွင်းခြင်း recording ကို အမည် ပြောင်းဖို့ ၊ လက်ရှိ ဖွင့်နေတဲ့ အသံသွင်းမှု အမည်ကို နှိပ်ပါ။ ၎င်းက တည်းဖြတ် နိုင်စေမှာ ဖြစ်သောကြောင့် အမည်အသစ်ကို ရိုက်ထည့် နိုင်ပါတယ်။
- အမည်ကို ရိုက်ထည့် ပြီးနောက်၊ ၎င်းကို သိမ်းဆည်းဖို့ on-screen phone keyboard ပေါ်မှ Return (သို့မဟုတ် Enter) ကို နှိပ်ပါ။
AUDIO RECORDING မှာ ထည့်သွင်းနည်း
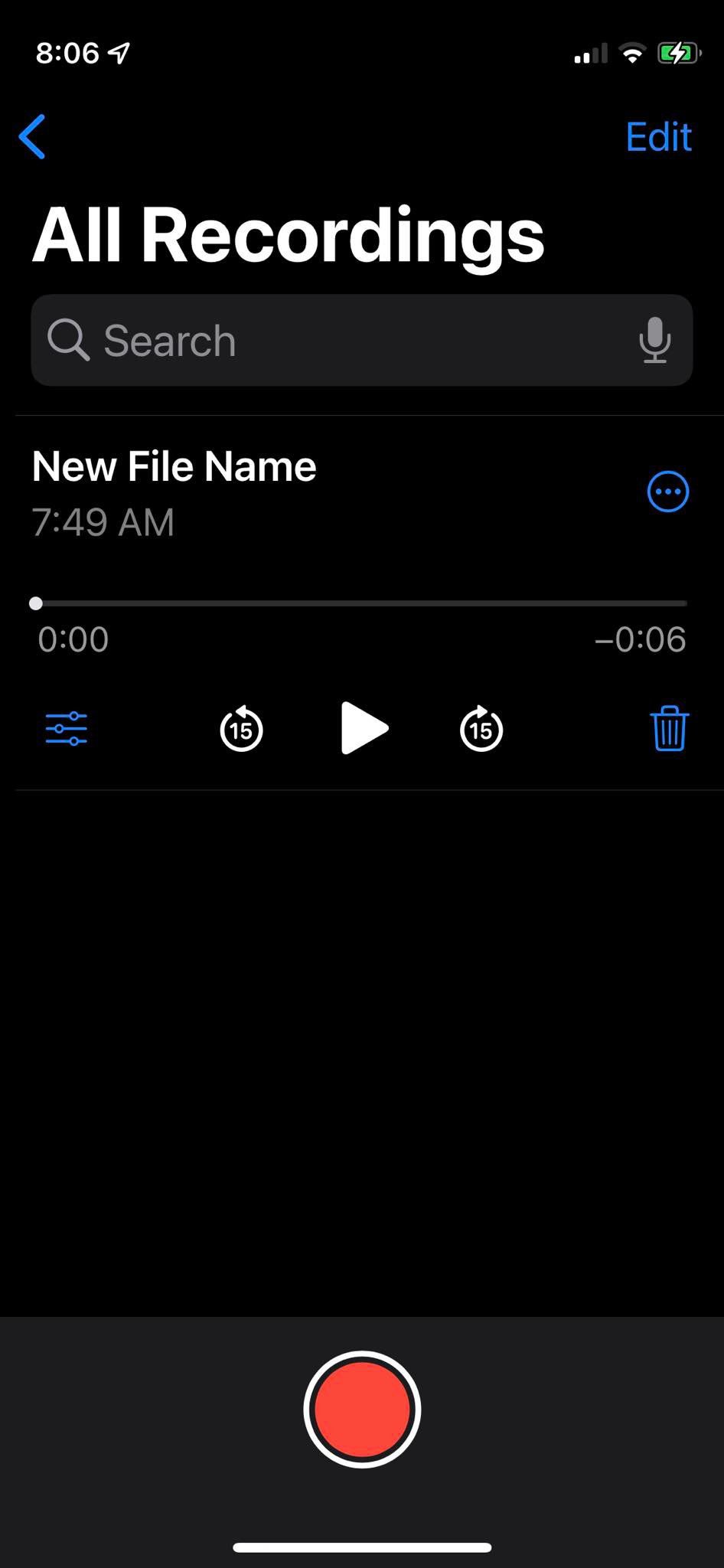
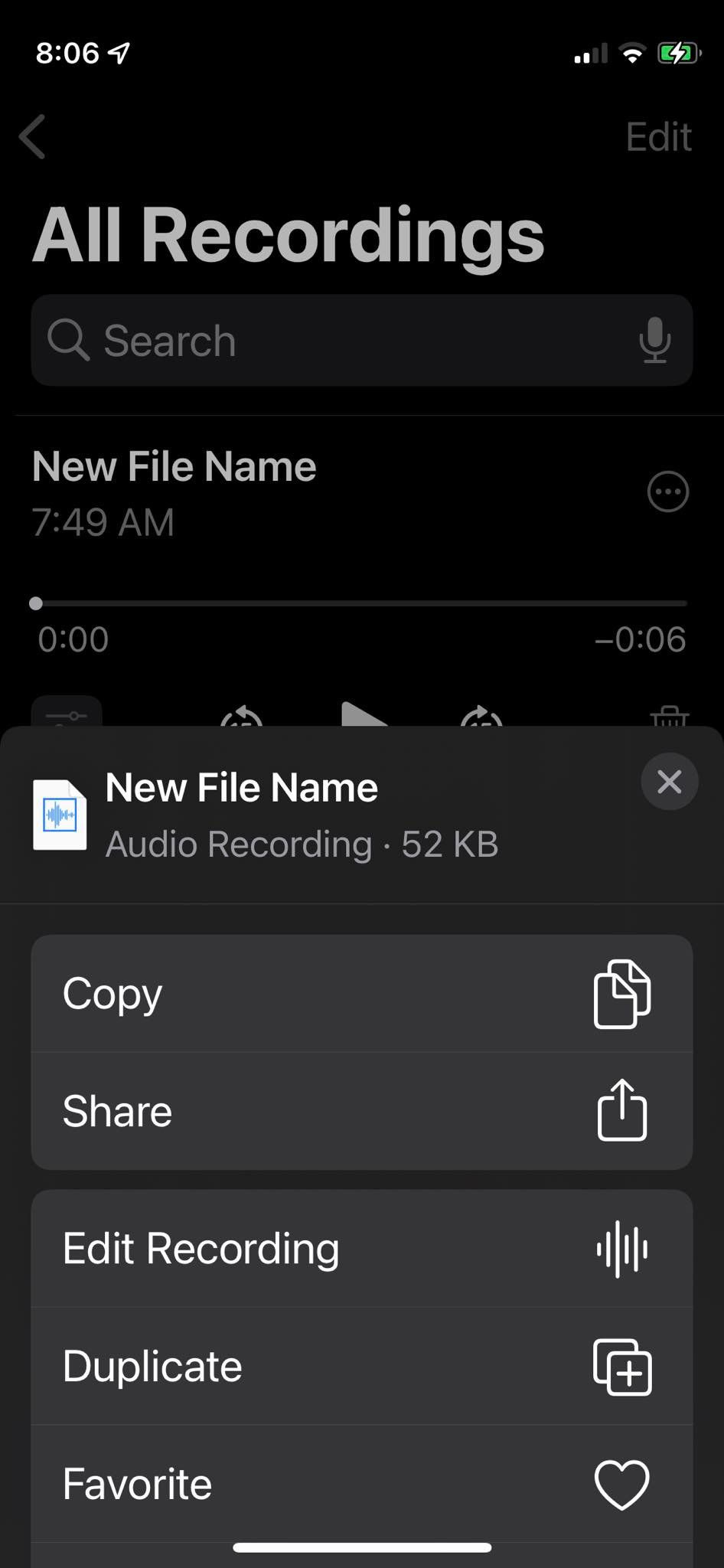
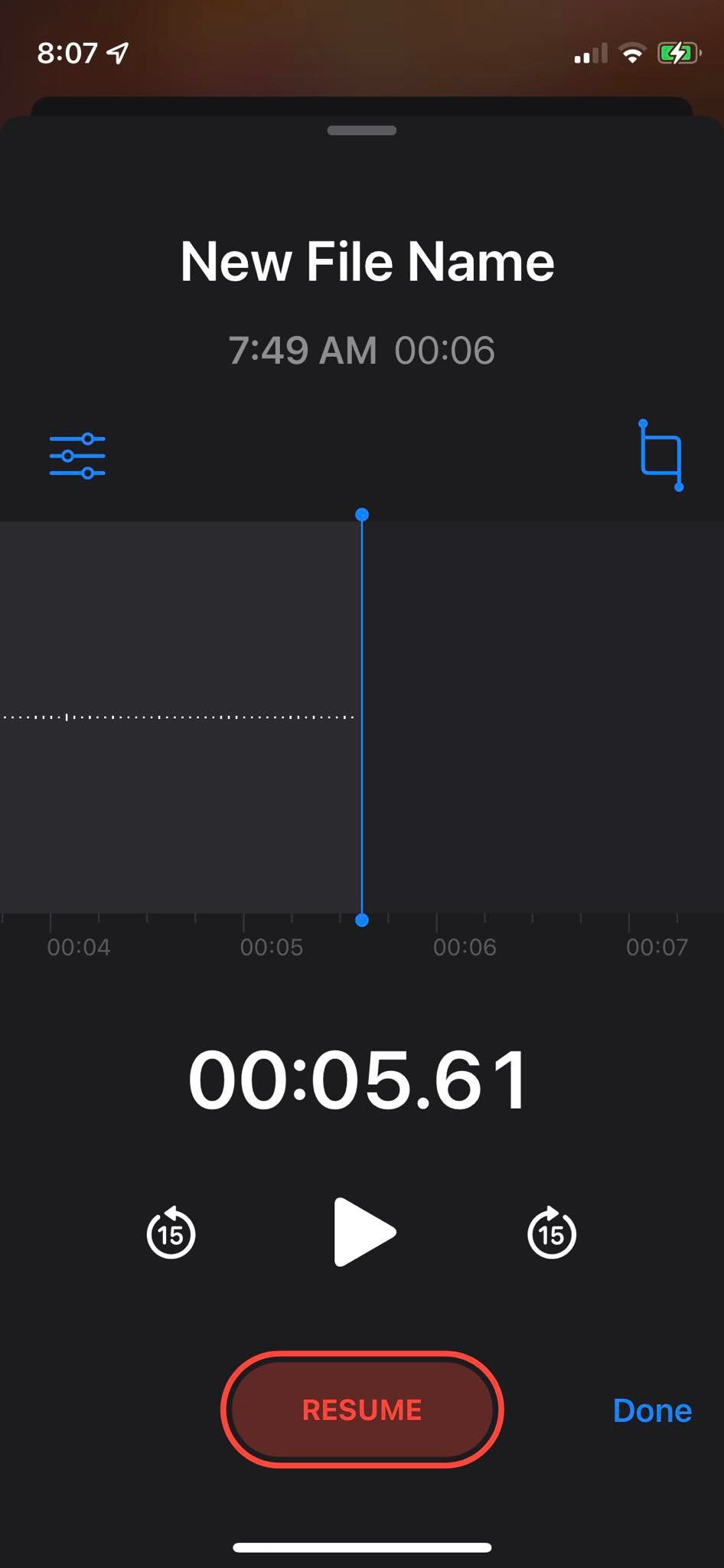
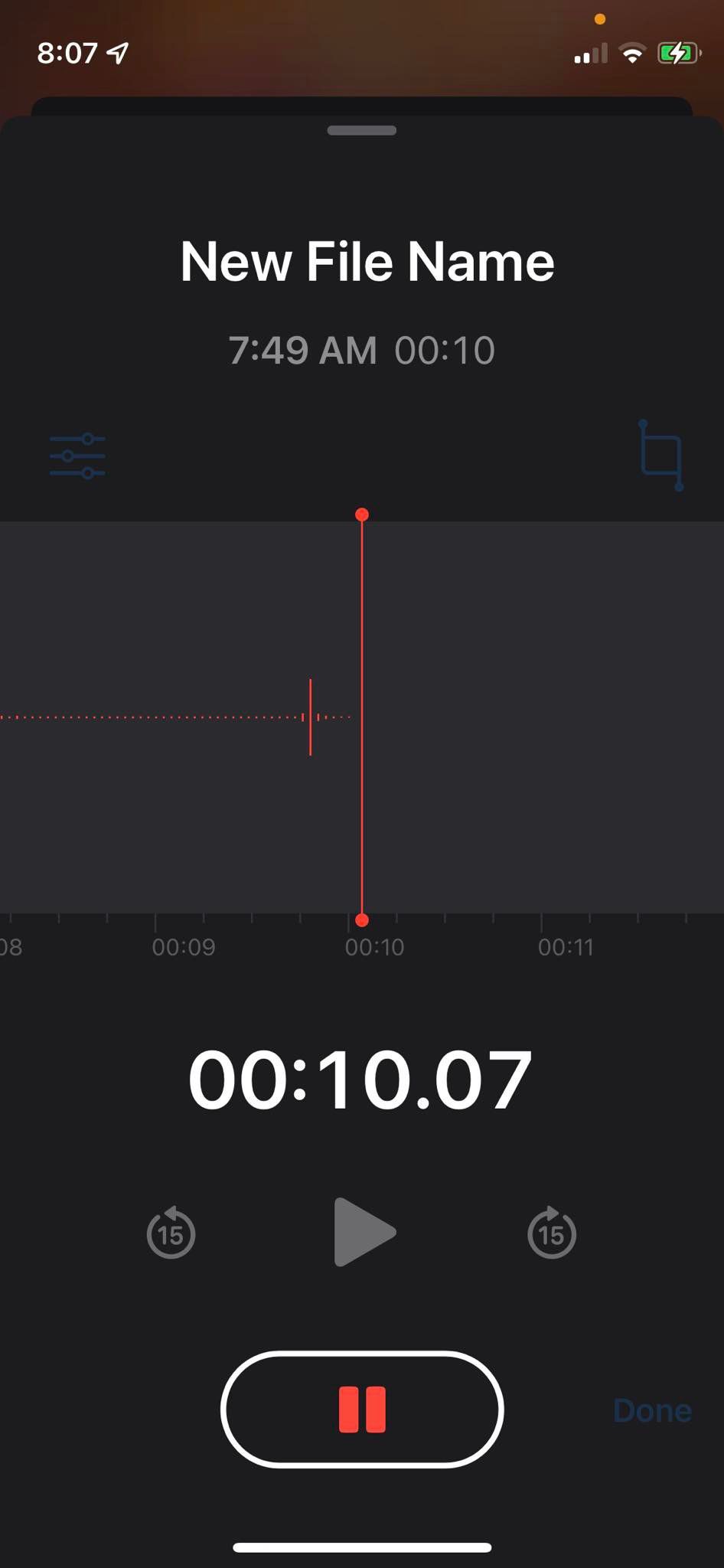
When you’re done, hit pause. Image: Sheena Vasani
- လက်ရှိ နားထောင်နေတဲ့ အသံသွင်းခြင်းသို့ ထည့်ဖို့ ၊ အသံသွင်းသူ အမည်ရဲ့ ညာဘက်ရှိ အပြာရောင် အစက်သုံးစက်ကို နှိပ်ပါ။
- Edit Recording ကို ရွေးပါ။
- မှတ်တမ်းတင်ခြင်းရဲ့ အဆုံးအထိ အားလုံးကို ရွှေ့ပြီး Resume ကို နှိပ်ပါ။ အဆုံးတွင် တစ်စုံတစ်ခုကို မထည့်ချင်ပါက၊ ဆန္ဒရှိပါက အစ သို့မဟုတ် အလယ်ကဲ့သို့ အခြားနေရာသို့ ရွှေ့နိုင်ပါတယ်။
- ပြီးသောအခါ၊ ဘားနှစ်ခုဖြင့် ကိုယ်စားပြုတဲ့ pause icon ကို နှိပ်ပါ၊ ထို့နောက် Done ကို နှိပ်ပါ။
RECORDING အား မျှဝေနည်း
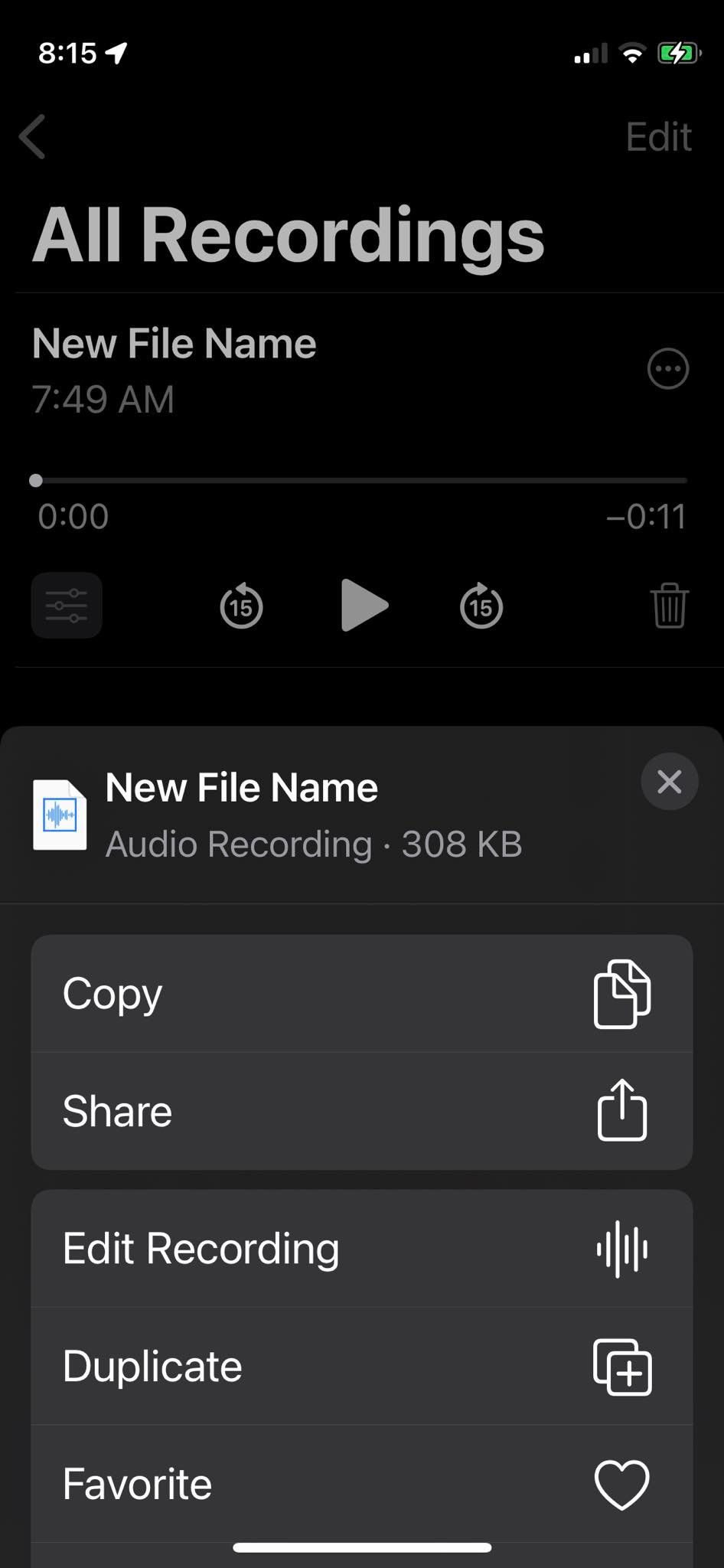
Click on the app you’d like to send the file. Image: Sheena Vasani
- အသံသွင်းခြင်းကို မျှဝေရန်၊ နောက်တစ်ကြိမ်၊ ၎င်း၏ညာဘက်ရှိ အပြာရောင်အစက်သုံးစက်ကို နှိပ်ပြီး Share ကိုနှိပ်ပါ။
- app options များစွာဖြင့် တင်ပြ ပါမည်။ ဥပမာအားဖြင့် Gmail လိပ်စာမှ တဆင့် အီးမေးလ် ပို့လိုပါက Gmail icon ကို နှိပ်ပါ၊ အီးမေးလ်လိပ်စာကို ရိုက်ထည့်ပြီး ပေးပို့ပါ။
Reference: The Verge
သတင်းဆောင်းပါးများ ဖတ်ရှုနိုင်ရန် နှင့်ရသစုံ ဗီဒီယိုများကို လက်မလွတ်တမ်း ကြည့်ရှုနိုင်ရန် Mitelar Facebook Page , Mitelar Website နှင့် Mitelar Youtube Channel တို့တွင် အသေးစိတ် ဝင်ရောက်လေ့လာကြည့်ရှုနိုင်ပြီး Like နဲ့ Followလေးလုပ်ထားဖို့လဲမမေ့ပါနဲနော်…။