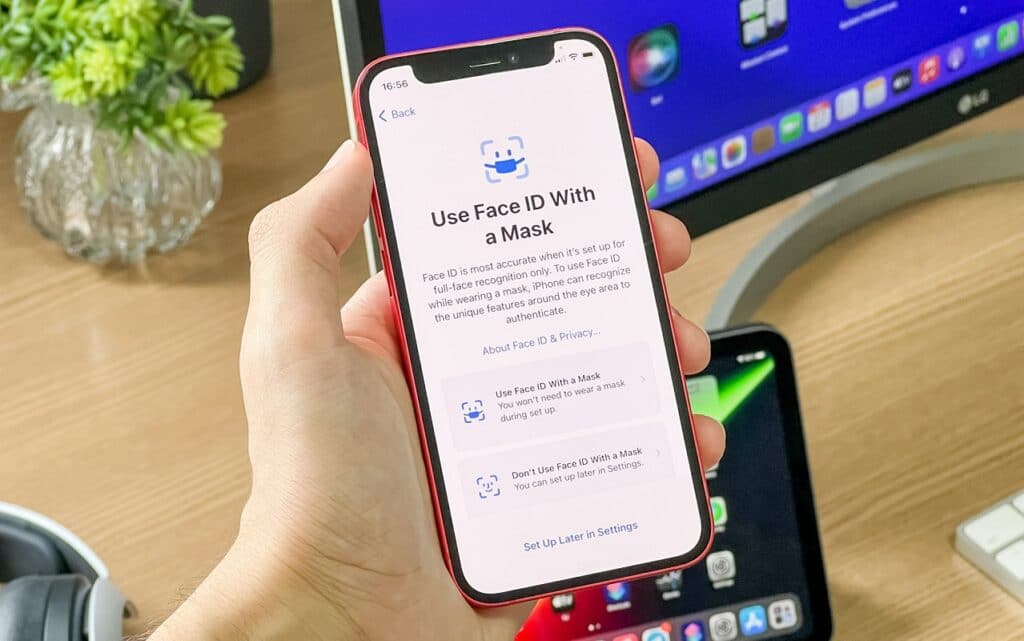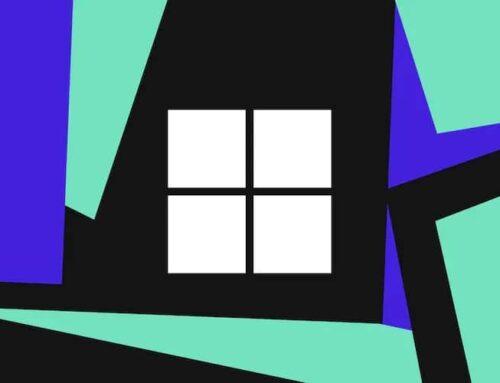iOS 15.4 Public Beta ကို install ဘယ်လို လုပ်ရမလဲ ?
Apple ရဲ့ mobile operating system နောက်ဆုံးထွက် ဗားရှင်း ဖြစ်တဲ့ iOS 15.4 အတွက် Mask ကို ဖယ်ရှားစရာ မလိုပဲ Mask တပ်ရင်း Face ID ကို အသုံးပြုနိုင်ခြင်း နှင့် snazzy emoji အချို့ကို ဝင်ရောက် ကြည့်ရှု နိုင်မှု အပါအဝင် စိတ် လှုပ်ရှား ဖွယ်ရာ Feature အချို့ကို ကြေငြာခဲ့ပါတယ်။ ယခုဆိုရင် iOS 15.4 ကို public beta version အနေနဲ့ စမ်းသပ် သုံးကြည့် နိုင်ပြီပဲ ဖြစ်ပါတယ်။ ဖြစ်နိုင်ချေ ရှိတဲ့ ချို့ယွင်းချက်တွေကို ရင်ဆိုင်ဖို့ စွန့်စားနိုင်တယ်ဆိုရင် ၎င်းတို့ကို ယခုစမ်းသပ်အသုံးပြုနိုင်ပါတယ်။ ဒီဆောင်းပါးမှာတော့ iOS 15.4 ကို public beta version အနေနဲ့ install ထည့်သွင်းဖို့ အတွက် တစ်ဆင့်ပြီး တစ်ဆင့် ဘယ်လို လုပ်ရမယ် ဆိုတာ လမ်းညွှန် ပေးထား ပါတယ်။
Install မလုပ်ခင်မှာ ကြိုတင် သတိပေးချင်တာ ရှိပါတယ်။ ဒီ public beta version ထုတ်ဝေမှုတွေ ယေဘူယျ အသုံးပြုရန် အတွက် တည်ငြိမ်ပုံ ရသော်လည်း ၎င်းတို့မှာ ချွတ်ယွင်းချက် အချို့ ပါဝင် နိုင်ပါတယ်။ အသုံးပြုတဲ့ အက်ပ်တွေပေါ် မူတည်၍ အတွေ့အကြုံက အခြားသူတွေနှင့် ကွဲပြား နိုင်ပါတယ်။ နောက်ဆုံး အနေနှင့်၊ install ထည့်သွင်းရန် ဆုံးဖြတ်ပြီးပါက ဆိုးဆိုးရွားရွားမဖြစ်ခင် စက်ထဲက ဒေတာကို အရန်ကူး back up သိမ်းထားရန် အကြံပြု အပ်ပါတယ်။
ထို့အပြင် ကိုယ့်ဖုန်းအမျိုးအစားပေါ် မူတည်ပြီး ဝန်ဆောင်မှု အသစ် အချို့ကို မရနိုင်ပါဘူး ။ ဥပမာ အားဖြင့်၊ 9to5Mac ပြောချက် အရ၊ iPhone 12 (သို့မဟုတ်) iPhone 12 ထက် ပိုပြီး version မြင့်သော iPhone မဟုတ်ပါက “mask နဲ့ တပ်ရင်း အသုံးပြုနိုင်တဲ့ Face ID ” feature ကို အသုံးပြုနိုင်မှာ မဟုတ်ပါဘူး။
နောက်ဆုံးအနေနဲ့ iOS 15 ကို မထည့်သွင်းရ သေးပါက၊ ထည့်သွင်းလို့ ရတဲ့ operating system ပံ့ပိုး ပေးထားတဲ့ စက်တွေကိုတွေ အောက်ပါအတိုင်းဖော်ပြပေးထားပါတယ်။
- iPhone 13, iPhone 13 Pro
- iPhone 12, iPhone 12 Mini, iPhone 12 Pro, iPhone 12 Pro Max
- iPhone 11, iPhone 11 Pro, iPhone 11 Pro Max
- iPhone XS, iPhone XS Max
- iPhone X, iPhone XR
- iPhone 8, iPhone 8 Plus
- iPhone 7, iPhone 7 Plus
- iPhone 6S, iPhone 6S Plus
- iPhone SE (first and second generation)
- iPod Touch (seventh generation)
IOS 15..4 BETA 1 ကို install ဘယ်လိုလုပ်ရမလဲ ?
- ဖုန်းရဲ့ Safari browser မှ Apple ရဲ့ beta software portal သို့ သွား၍ Apple ID ဖြင့် sign in ဝင်ဖို့ သဘောတူမှု ( agree ) လုပ်ပေးရမှာပဲ ဖြစ်ပါတယ်။
- “Get Started” ခေါင်းစဉ်ခွဲ အောက်မှာ စာရင်း မသွင်းရ သေးပါက “Enroll your iOS device” ကို ရွေးချယ်ပါ။
- စာရင်းသွင်းပြီးတာနဲ့ ယခင် အခြေအနေသို့ ပြန်သွားဖို့ လိုအပ်တဲ့ အခါမှာ ဖုန်းထဲက အကြောင်းအရာတွေါကို အရန်ကူး backup ယူထားကြောင်း သေချာစေဖို့ သတိပေးချက် တစ်ခုဆီကို scroll ဆွဲပြီး ဆင်းပါ။
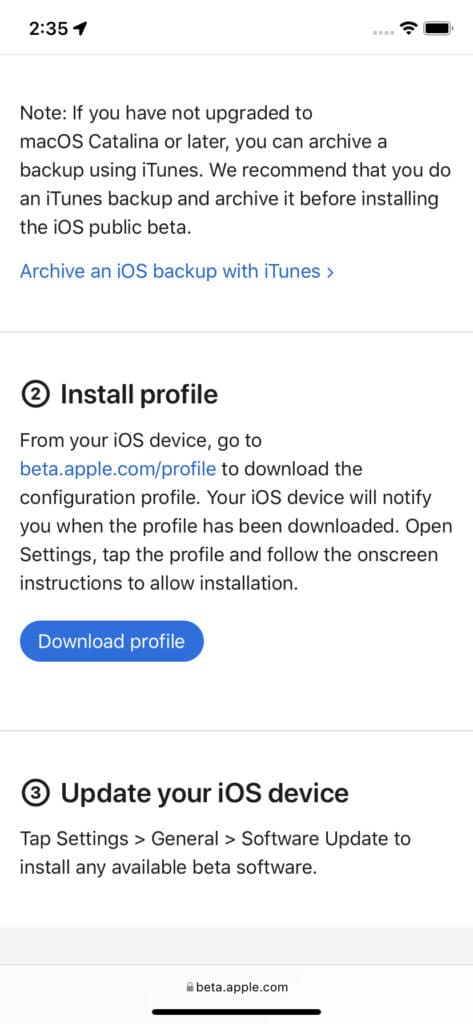
Apple’s beta software portal will let you download the beta software.
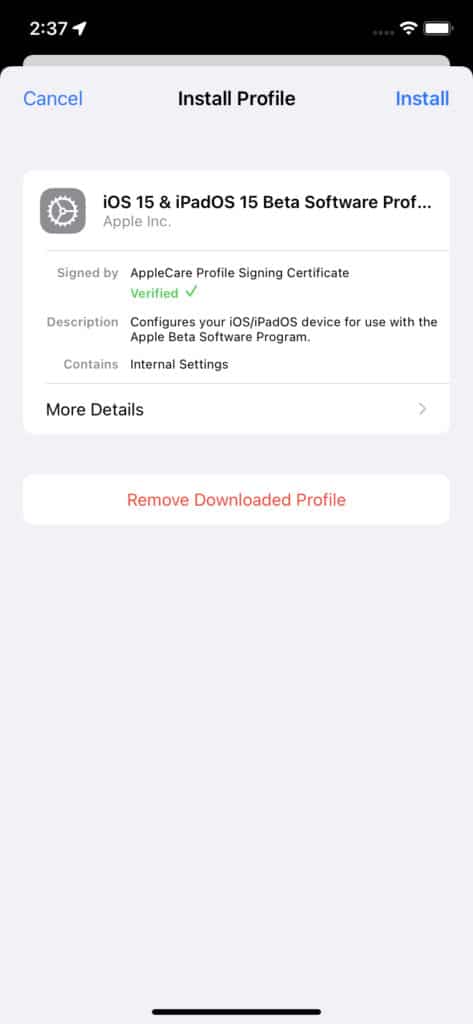
Once the beta is downloaded, go to your Settings to install it.
- “Download profile,” ဟူသော ခလုတ်ကို တွေ့တဲ့ အထိ အောက်သို့ ဆင်းသွားပြီး တွေ့ရင် ၎င်းကို နှိပ်ပါ။ ၎င်းက website က configuration profile ကို ဒေါင်းလုဒ် လုပ်ဖို့ ကြိုးစား နေတယ်ဟု သတိပေးချက် တစ်ခု ထွက်ပေါ် လာမှာပဲ ဖြစ်ပါတယ် ။ “Allow.” ကို ရွေးချယ်ပါ။ Settings app မှ ပရိုဖိုင် အသစ်ကို သတ်မှတ် နိုင်တယ်ဟု ပေါ်လာသော pop-up window တစ်ခုကို ရရှိ မှာပဲ ဖြစ်ပါတယ်။
- Settings app ကို ဖွင့်ပါ။ “Profile Downloaded” ဟု ခေါ်သော အပိုင်း အသစ်ကို ထိပ်နားတွင် ထည့်သင့်ပါတယ် ။ ၎င်းကို ရွေးချယ်ပါ၊ beta software download ကို ဝင်ရောက်ခွင့် ရရှိမှာပဲ ဖြစ်ပါတယ်။
- ညာဘက် အပေါ်ထောင့်ရှိ “Install” ကို ရွေးချယ်ပါ။ စကားဝှက်ကို ပြန်လည် ထည့်သွင်းရမှာ ဖြစ်ပြီး “Install” ကို တစ်ဆင့်ပြီး တစ်ဆင့် ပိုပြီး နှိပ်ခြင်းဖြင့် ပုံမှန် အားဖြင့် အလွန် ရှည်လျားတဲ့ ခွင့်ပြုချက် ထုတ်ပြန်ချက် ကို သဘောတူ ရမှာပဲ ဖြစ်ပါတယ်။
- profile ကို activate လုပ်ရန် အတွက် ဖုန်းကို restart လုပ်ဖို့ လိုအပ် နိုင်ပါတယ်။
Reference: The Verge
သတင်းဆောင်းပါးများ ဖတ်ရှုနိုင်ရန် နှင့်ရသစုံ ဗီဒီယိုများကို လက်မလွတ်တမ်း ကြည့်ရှုနိုင်ရန် Mitelar Facebook Page , Mitelar Website နှင့် Mitelar Youtube Channel တို့တွင် အသေးစိတ် ဝင်ရောက်လေ့လာကြည့်ရှုနိုင်ပြီး Like နဲ့ Followလေးလုပ်ထားဖို့လဲမမေ့ပါနဲနော်…။