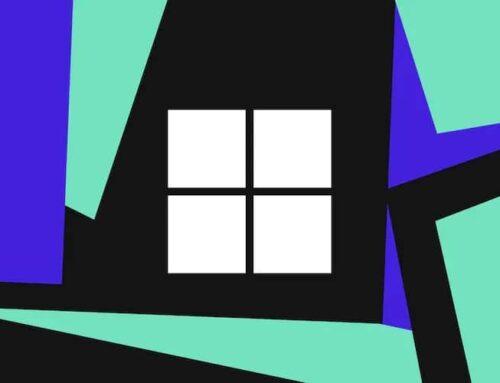Android 12 ၏ privacy options အသစ်များမှ အားသာချက်ကို ဘယ်လို ယူရမလဲ ?
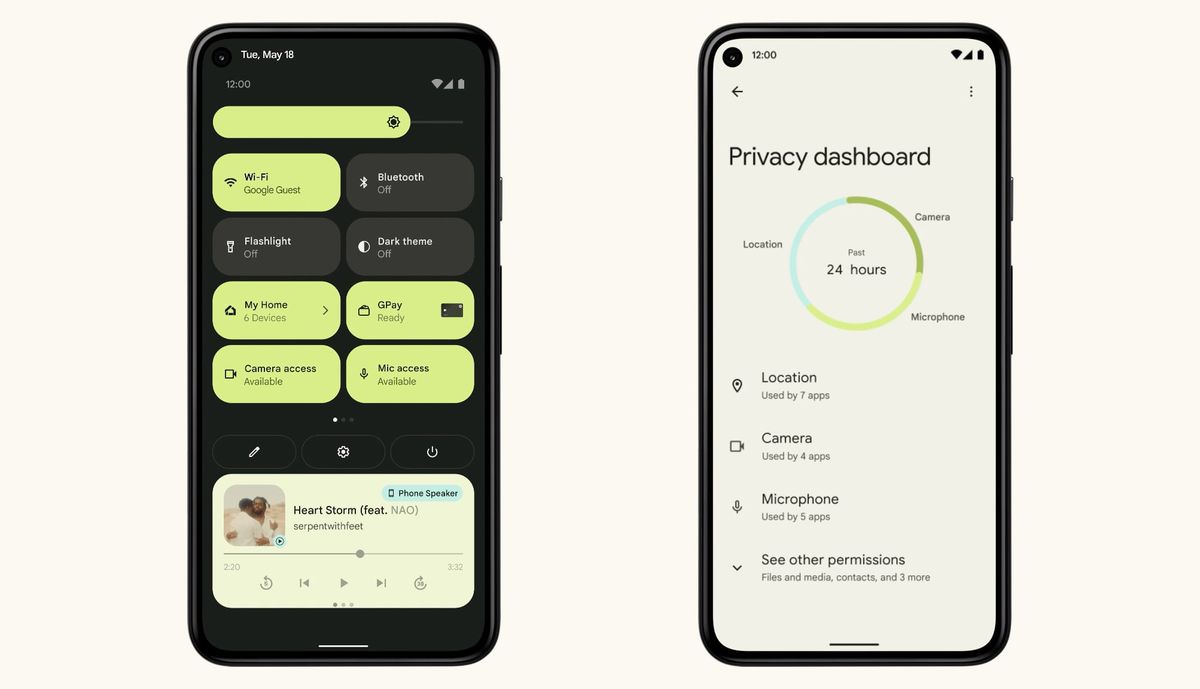
Privacy က ယနေ့ခေတ် နည်းပညာတွင် အကြီးမားဆုံး buzzword များထဲမှ တစ်ခု ဖြစ်ကောင်း ဖြစ်နိုင်ပါတယ်။ data-loving Google ကလဲ action ပေါ်မှာ ပါ၀င် ပါတယ်။
Android 12 update တွင် စူးစမ်း လေ့လာစရာ privacy-related additions များ၏ handful တစ်ခု ပါ၀င် ပါတယ်။ ( software ဟာ ၎င်း၏ beta phase ၏ နောက်ဆုံးအဆုံးတွင် ရှိနေပြီး ယခု ရက်သတ္တပတ်တွင် ဖြန့်ချိ ပါလိမ့်မယ်။ ) ၎င်းတို့ထဲမှ အချို့ဟာ hood အောက်တွင် ရှိပြီး အလိုအလျောက် ပါရှိ ပါတယ်။
Private Compute Core အသစ် ကဲ့သို့ ၎င်းက device ပေါ်တွင် လုံး၀ သီးခြား တည်ရှိနေသော environment တစ်ခုမှာ ဖြစ်ပေါ်စေရန် sensitive computing အမျိုးအစား အချို့ကို ခွင့်ပြု ပါလိမ့်မယ်။ ဒါပေမယ့် အခြား သူတွေက ၎င်းတို့ကို အခွင့်ကောင်း ယူဖို့ဘဲ၊ ဒါမှမဟုတ် အနည်းဆုံး သူတို့ ဘာလုပ်နေတယ် ဆိုတာကို နားလည်ဖို့ အတွက်ဘဲ ဖြစ်ပါတယ်။
ဒါတွေကတော့ Android 12 တွင် ၎င်းတို့ကို အခွင့်ကောင်း ယူ၍ သိလိုသည့် အချက်တွေမှာ သိသာ ထင်ရှားဆုံးသော privacy-related additions သုံးခုကို ဖော်ပြလိုက် ပါတယ်။ ( ယခုအချိန်မှာ သတိပြုရမှာက Android 12 ကို Pixel ဖုန်းများတွင်သာ ရရှိ နိုင်ပါတယ်။ ၎င်းကို အခြားစက်များတွင် ရရှိလျှင် လမ်းညွှန်ချက်များ ကွဲပြား နိုင်ပါတယ် ။ )
PRIVACY DASHBOARD
Android 12 privacy lineup တွင် ပထမဆုံးနှင့် အရေး အကြီးဆုံးမှာ Google ၏ တောက်ပသော Privacy Dashboard အသစ် ဖြစ်ပါတယ်။ မရှိမဖြစ် လိုအပ်ပြီး အချက်အလတ် ကျတဲ့ command center တစ်ခု ဖြစ်ပြီး device မှာ data တွေ ဘယ်လို ကွဲပြားနေတယ် ဆိုတာကို ကြည့်နိုင်အောင် လိုအပ်သလို access ကို ကန့်သတ် ထားနိုင်ပါတယ်။
Google ၏ Android version တွင် Privacy Dashboard ကို လွယ်ကူသော အဆင့် သုံးဆင့်ဖြင့် ရနိုင်ပါတယ်။
- “ System Settings “ ကို ဖွင့်ပါ ( screen ၏ ထိပ်မှ နှစ်ကြိမ် ပွတ်ဆွဲပြီး ပေါ်လာသော panel တွင် gear-shaped icon ကို နှိပ်ပါ ) ။
- အောက်ကို ဆင်းပြီး Privacy section ကို နှိပ်ပါ။
- Screen အပေါ်ဆုူးမှာ ရှိတဲ့ “ Privacy Dashboard ” entry ကို နှိပ်ပါ။
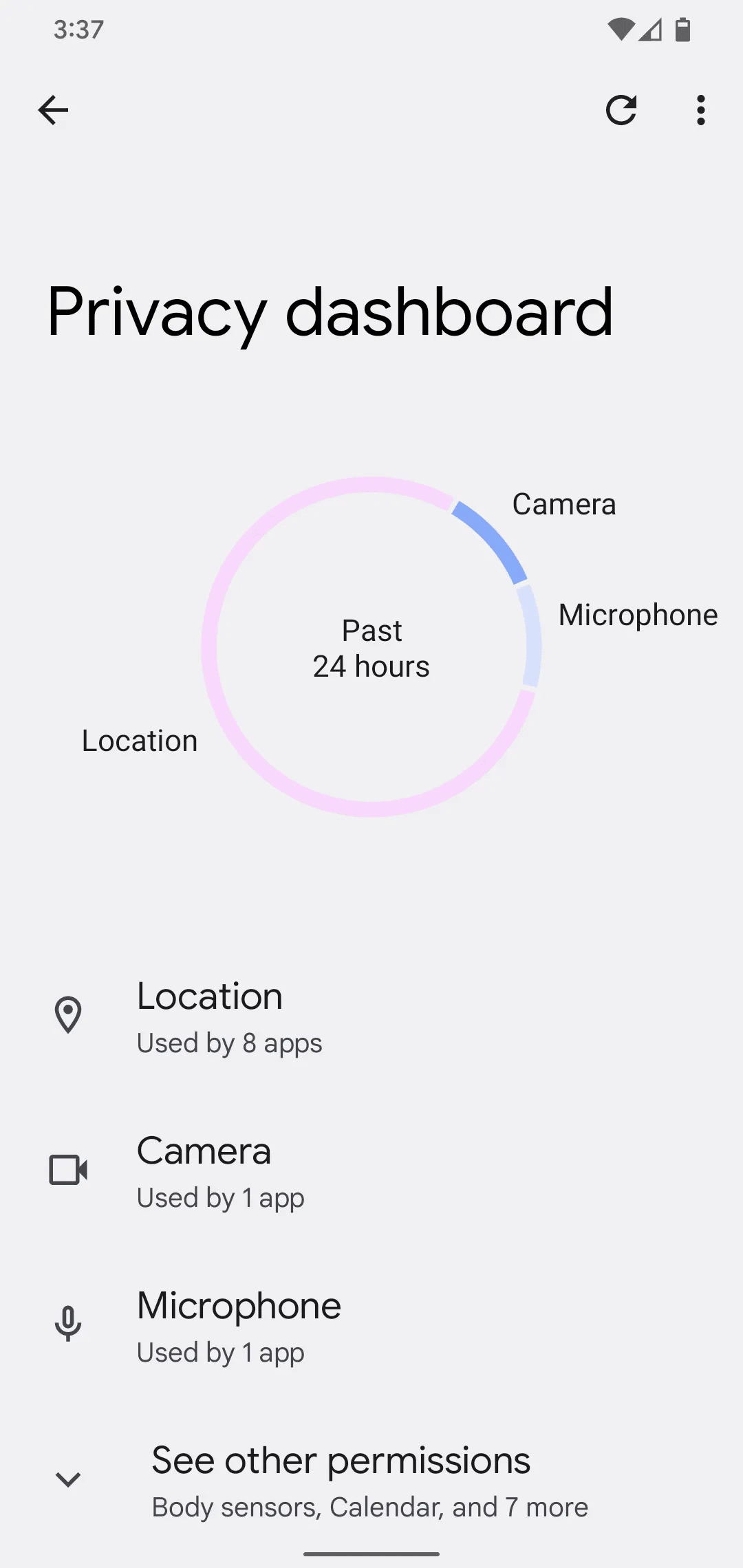
The new Privacy Dashboard in Android 12.
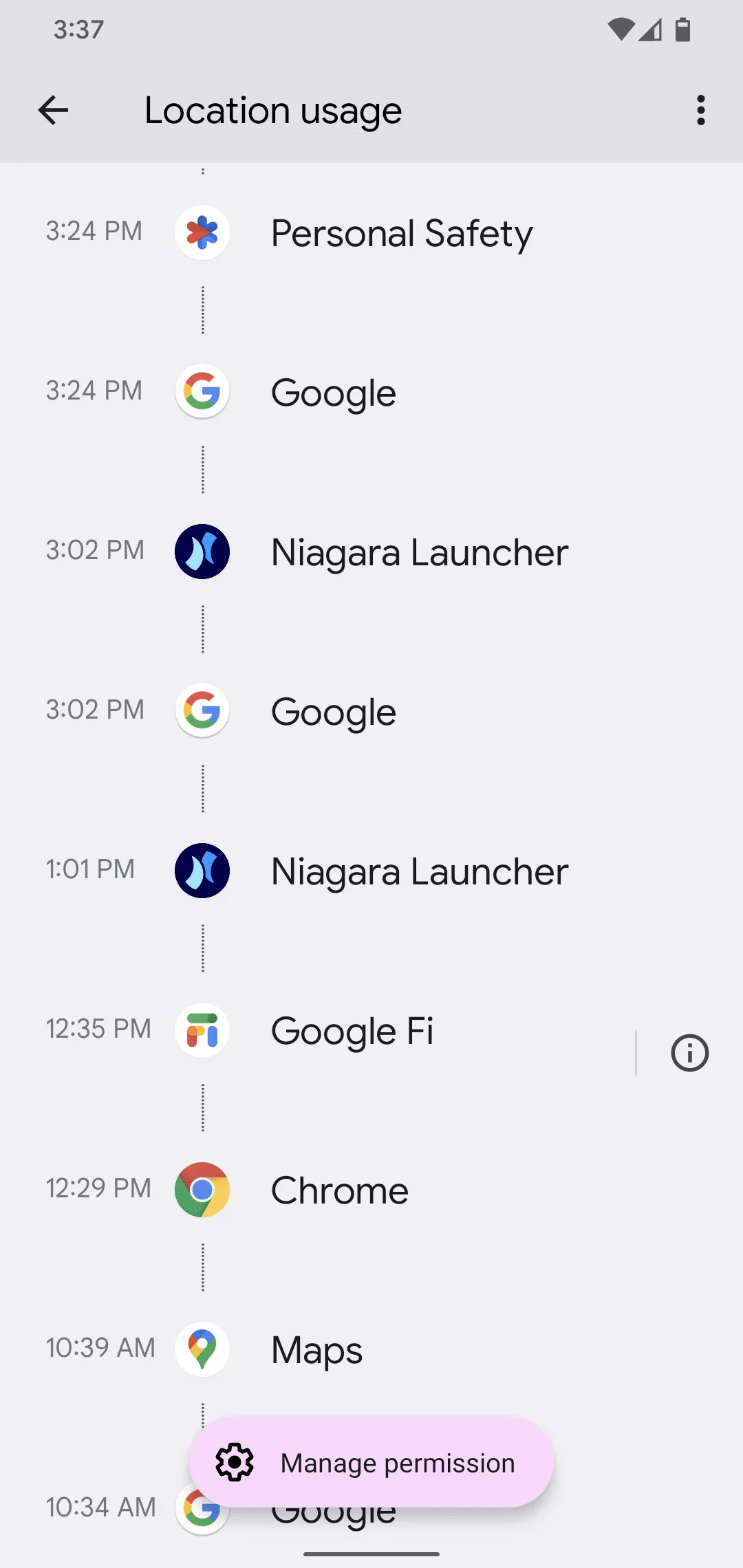
A timeline of data access is never more than a tap away.
Privacy Dashboard မှ ဘယ်လို app အမျိုးအစားအား သုံးနေတယ် ဆိုတာကို တိတိကျကျပြောသော timeline တစ်ခု ရပါလိမ့်မယ်။ ( location ၊ camera (သို့) microphone မှလွဲ၍ အခြား feature တစ်ခုကို ရှာနေလျှင် screen ၏ အောက်ခြေရှိ “See other permissions” ကို နှိပ်ပါ။ )
ထို့နောက် တစ်ခုခု လွဲမှားနေလျှင်၊ မည်သည့် App ၏ permission list ထဲသို့ ၀င်ရန်နှင့် ဘာလုပ်နိုင်တယ်ဆိုတာကို ပြန်ဆွဲယူရန် နောက်ထပ် တစ်ချက် နှိပ်လိုက်ရုံပါပဲ။
SENSOR ACCESS INDICATORS
နောက်တစ်ခုက Android 12 privacy list မှာ screen ပေါ်တွင် ရံဖန်ရံခါ တွေ့ရမယ့် feature တစ်ခုပါ၊ ဒါပေမယ့် သူ့ message က အမြဲတမ်း သိသာထင်ရှားမှာ မဟုတ်ပါဘူး။ App က phone ၏ camera (သို့) microphone ကို သုံးသည့်အခါတိုင်း background တွင်သာ ရှိနေလျှင် Android 12 က သတိပေးရန် screen ၏ ညာဘက် အပေါ်ထောင့်တွင် indicator တစ်ခု ဖော်ပြ ပါလိမ့်မယ်။
Indicator ပထမဆုံး ပေါ်လာသောအခါ ၎င်းဟာ အသုံးပြုခွင့် ပုံစံအတိအကျနှင့် ကိုက်ညီသော icon တစ်ခုကို ပြပါတယ်။ သို့သော် ထို icon ဟာ စက္ကန့်ပိုင်းမျှသာ မြင်နိုင်ပါတယ်၊ ၎င်းနောက် indicator အသေးငယ်ဆုံး အစိမ်းရောင်အစက် ( tiny green dot ) တစ်ခုသို့ ပြောင်းသွားပါတယ်။
ဒါဆို ဘယ် app ကို ၀င်ရောက် ကြည့်ရှုပြီး ဘယ် app က responsible ဖြစ်သလား ဆိုတာ ဘယ်လိုသိနိုင်မလဲ? လျှို့ဝှက်ချက်က အောက်သို့ ပွတ်ဆွဲပါ၊ screen ထောင့်မှာ အစိမ်းရောင်အစက် ( green dot ) တစ်ခုကို မြင်တိုင်း screen အပေါ်ဆုံးမှ အောက်သို့ တစ်ခါ ပွတ်ဆွဲလိုက်ပါ။ အစက်က ထို icon သို့ ပြန်ချဲ့ပြီး ၎င်းတွင် ပါဝင်သော အရာကို အတိအကျသိရန် ၎င်းကို နှိပ်ပါ။
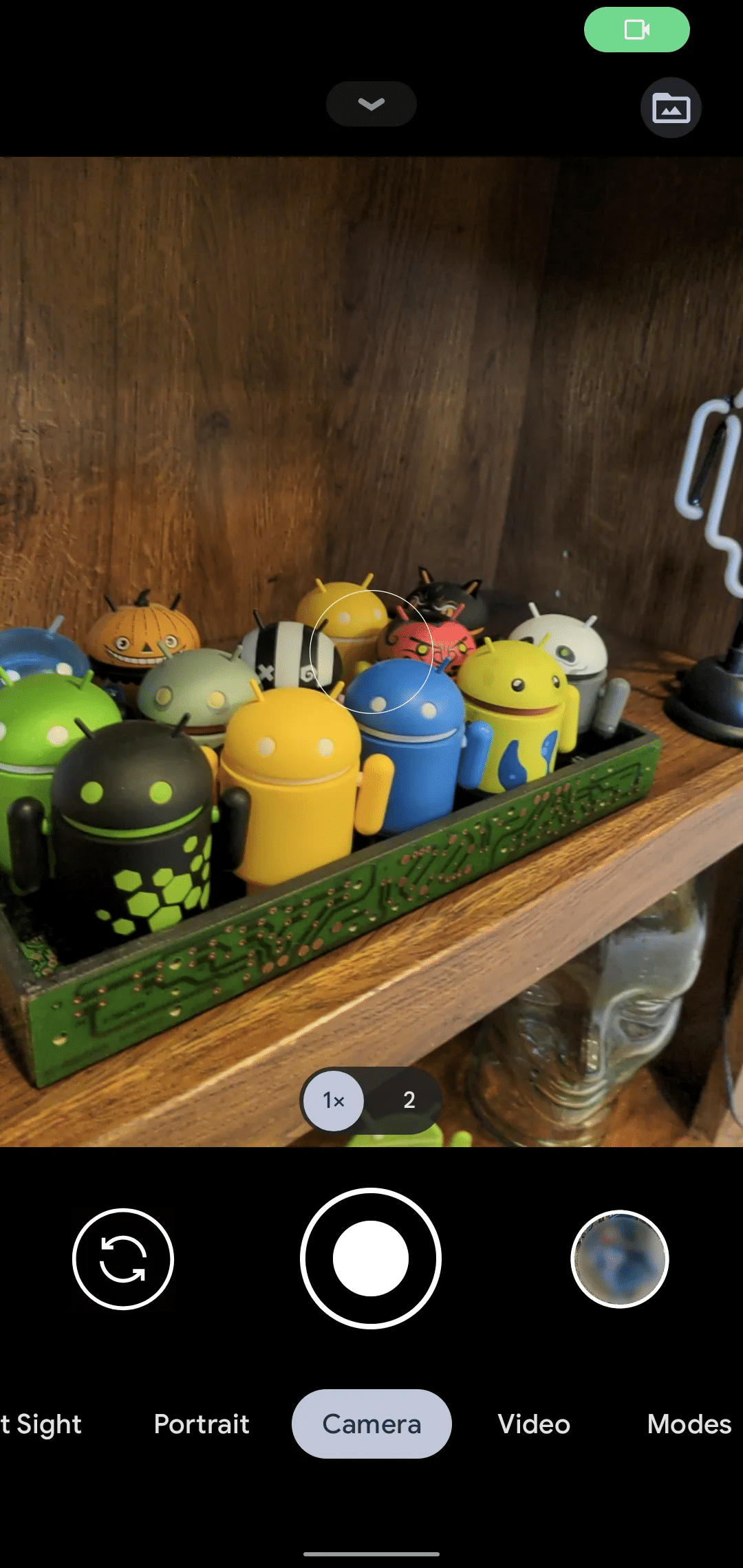
Android 12’s access indicators start out as icons, but then change to tiny green dots.
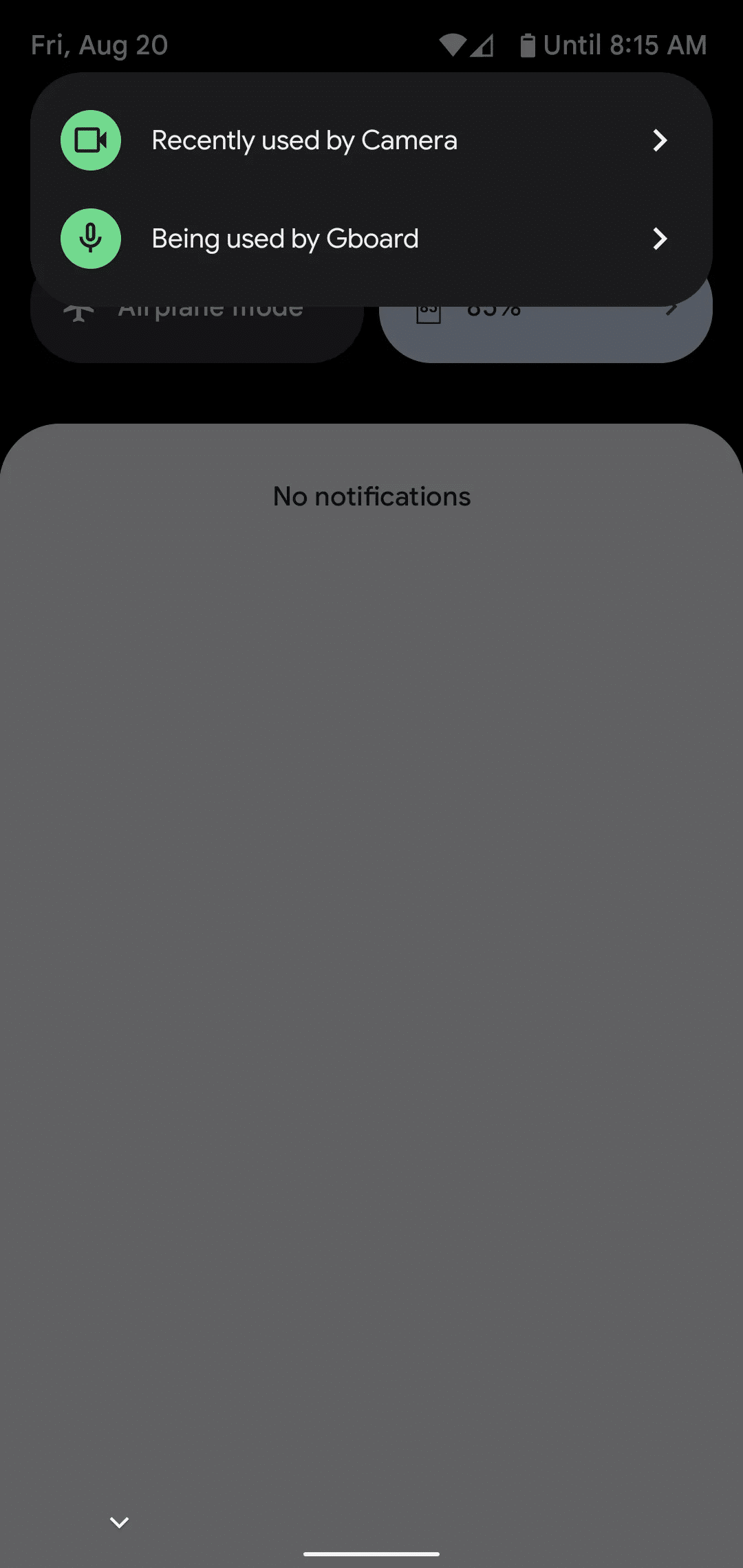
A swipe and a tap will reveal any current and recent past sensor access.
ထို pop-up ရှိ ဘယ် app နာမည်ကို မဆို နှိပ်ပြီး ၎င်းအား permission page သို့ တိုက်ရိုက် ပို့ဆောင် ပေးပါလိမ့်မယ်။ ဘယ်လိုအမျိုးအစားတွေကို access လုပ်ခွင့်ရ / မရ ပြန်လည် အကဲဖြတ် နိုင်ပါတယ်။
FAST-TOGGLE SENSOR SWITCHES
နောက်ဆုံးတစ်ချက်ကတော့ phone ၏ camera ၊ microphone (သို့) GPS sensor ကို တစ်ချက်နှိပ်ရုံနဲ့ လုံးဝ ပိတ်ပစ်နိုင်တဲ့ toggles အသစ် တစ်ခုပါ။
Toggles များက Android ၏ Quick Settings panel တွင် ရှိနေပြီး ၎င်းတို့ကို ပုံသေအားဖြင့် ဝှက်ထား နိုင်ပါတယ်။ ဒါကို ဖော်ထုတ်ရန်
- Phone ၏ screen အပေါ်ဆုံးမှ နှစ်ကြိမ် အောက်သို့ ပွတ်ဆွဲပါ။
- Quick Settings panel ၏ ဘယ်ဘက် အောက်ထောင့်တွင် ခဲတံပုံစံ icon ( pencil-shaped icon) ကို နှိပ်ပါ။ Pixel မဟုတ်သော ဖုန်းတစ်လုံးကို သုံးနေလျှင် ၊ လိုင်းသုံးလိုင်း three-line menu icon ကို နှိပ်ပြီး ထိုနေရာတွင် “Edit” command ကို ရှာရ ပါမယ်။
- List ရဲ့ အောက်ခြေအထိ ဆင်းပြီး “Camera access” ၊ “Mic access ” နှင့် “Location.” များကို ရှာပါ။
- တစ်ခုချင်းစီကို တစ်စက္ကန့်စီ ဖိထားပါ၊ ထို့နောက် Quick Settings panel ၏ နေရာသို့ ရွှေ့ရန် အပေါ်သို့ တတ်လိုက်ပါ list တွင် ပေါ်လာ ပါလိမ့်မယ်။
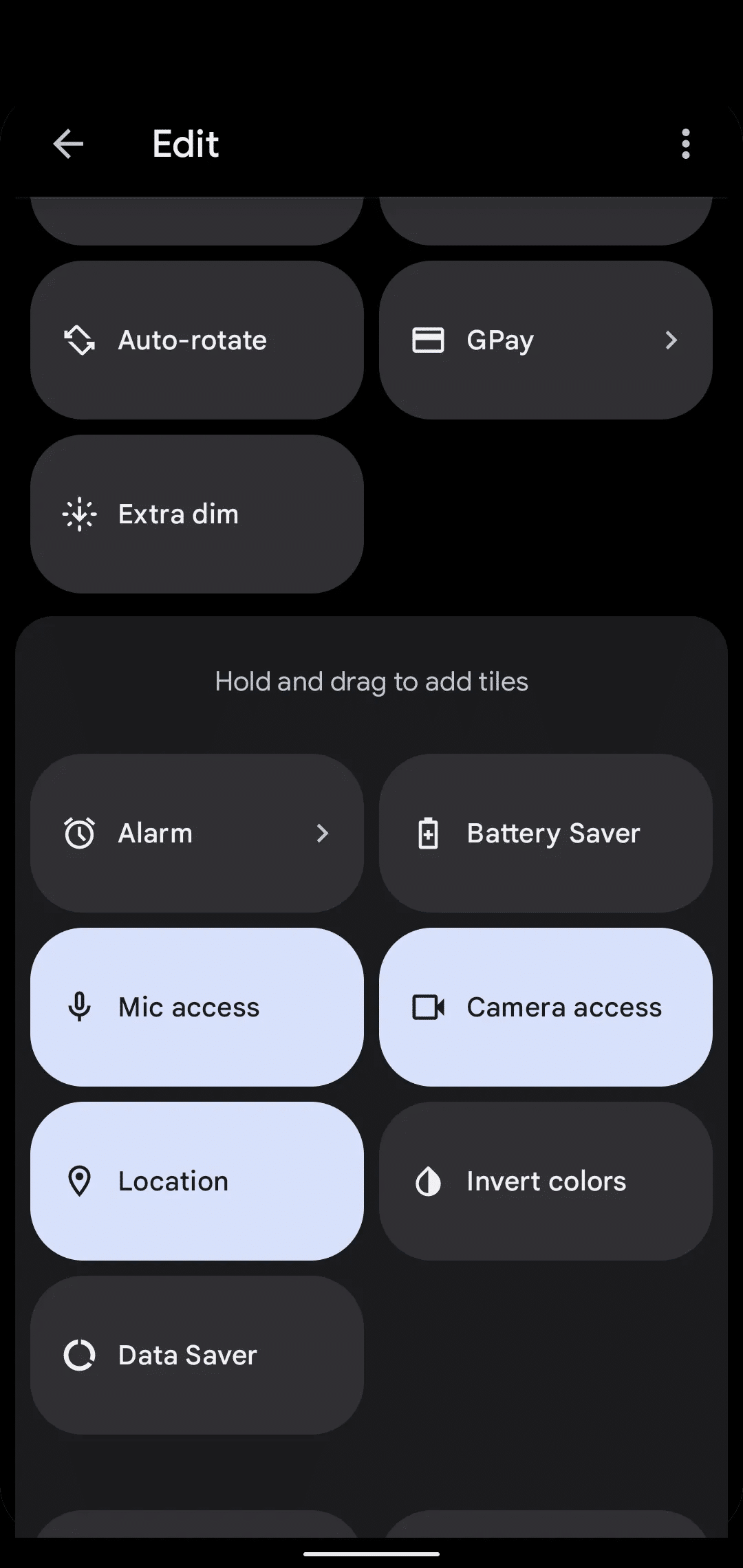
The new camera, microphone, and location access toggles can easily be moved…
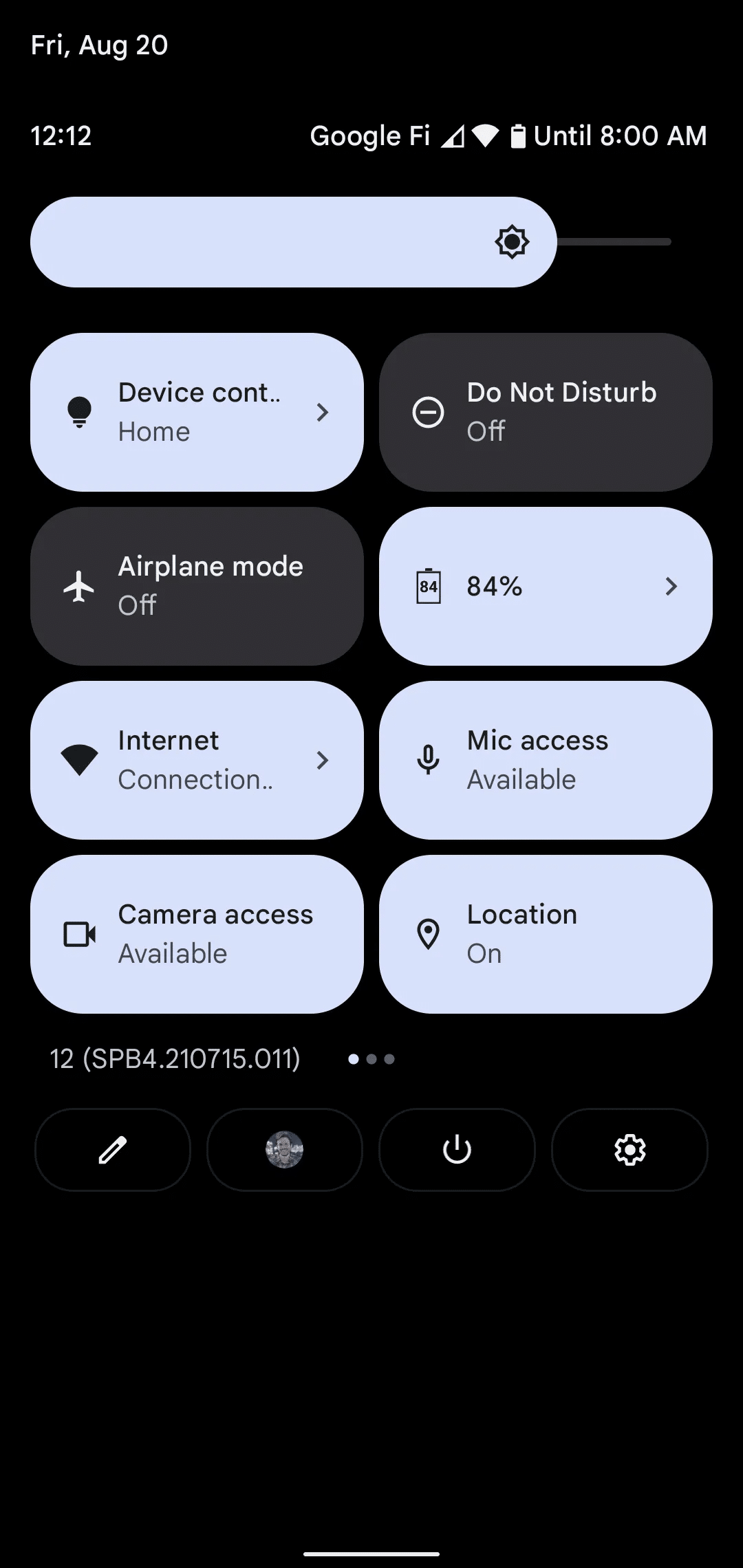
...into the active and visible area of the Android Quick Settings panel.
သုံးခုစလုံးကို တစ်နေရာထဲ ရပြီးလျှင် screen ၏ ဘယ်ဘက် အပေါ်ထောင့်ရှိ မြှားကို နှိပ်ပါ။ fast-toggle switches များ ယခု ရှိနေပြီးဆိုရင် ပုံမှန် Quick Settings နေရာတွင် အသုံးပြု နိုင်ပါလိမ့်မယ်။ ပြီးတော့ ၎င်းမှာ လိုအပ်သော အရာအားလုံးကို ချက်ချင်း ပွတ်ဆွဲဖို့ နှင့် ခဏအတွင်း အကြောင်းကြားချက်တွင် ဆက်စပ်မှုရှိတဲ့ ဘယ် sensor ကိုမဆို disable လုပ်ဖို့ ညာဘက် အကွက်ကို နှိပ်ပါ။
Reference: The Verge
သတင်းဆောင်းပါးများ ဖတ်ရှုနိုင်ရန် နှင့်ရသစုံ ဗီဒီယိုများကို လက်မလွတ်တမ်း ကြည့်ရှုနိုင်ရန် Mitelar Facebook Page , Mitelar Website နှင့် Mitelar Youtube Channel တို့တွင် အသေးစိတ် ဝင်ရောက်လေ့လာကြည့်ရှုနိုင်ပြီး Like နဲ့ Followလေးလုပ်ထားဖို့လဲမမေ့ပါနဲနော်…။