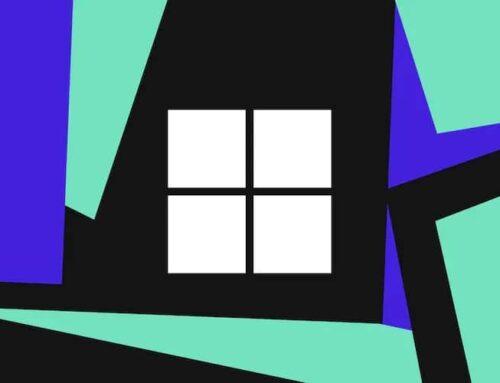Windows 10 တွင် Hibernate problems များကို ဘယ်လို ဖြေရှင်းရမလဲ ?
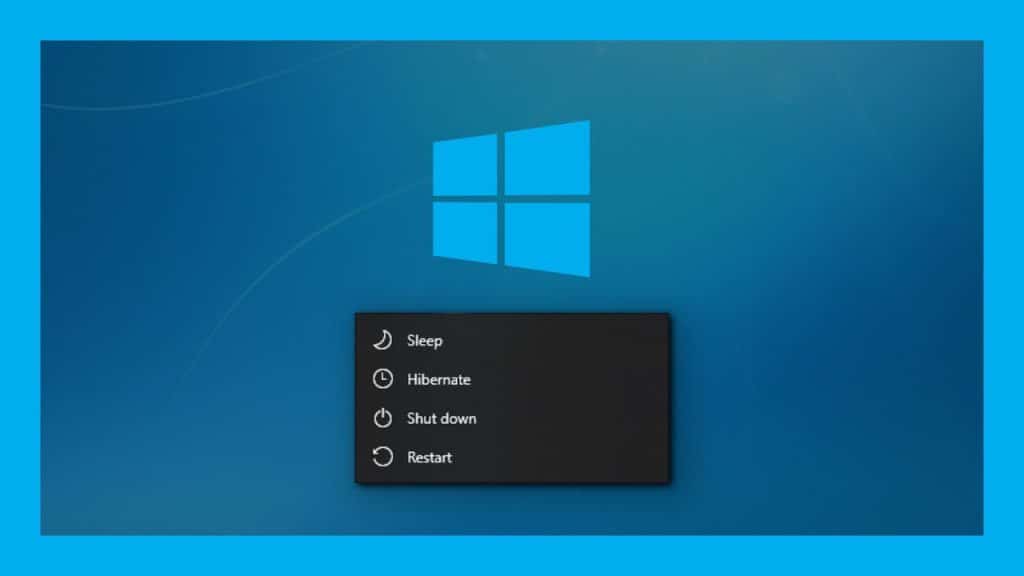
Windows 10 တွင် “ Hibernate” က sleep mode နှင့်ဆင်တူသော power mode တစ်ခု ဖြစ်ပါတယ်။ သို့သော် ၎င်းဟာ memory app များကို သုံးနေမည့်အစား device အခြေအနေကို hard drive ထဲသို့ သိမ်းပေးပါတယ်။ hibernation ကို သုံး၍ ကွန်ပျူတာကို လုံးဝ ပိတ်ပစ်နိုင်ပြီး နောက်ပိုင်း ချန်ထားခဲ့သည့် နေရာ အတိအကျကို ပြန်လည် လုပ်ဆောင် နိုင်ပါတယ်။
Hibernate နှင့် ပတ်သက်သော ပြဿနာဟာ အမြဲတမ်း မျှော်လင့်ထားသည့် အတိုင်း အလုပ်မလုပ်ခြင်း ဖြစ်ပါတယ် ။ ဥပမာအားဖြင့် ၊ သုံးစွဲသူ အတော်များများဟာ Windows 10 တွင် Hibernate option ကို သုံးသောအခါ screen များ ပိတ်သွားပြီး fans များ အလုပ် မလုပ်တော့ကြောင်း နှင့် LED lights များက device မပိတ်မချင်း အချိန်ကြာမြင့်စွာ ပွင့်နေ ပါတယ်။ သို့သော် ပြန်ပွင့်လာသောအခါ ကွန်ပျူတာမှာ ဖွင့်ထားခဲ့တဲ့ applications များ မပါဘဲ ပုံမှန်အားဖြင့် စတင် နေပါတယ်။
ကံမကောင်းစွာဖြင့် ၎င်းက အကြောင်းပြချက် များစွာကြောင့် ဖြစ်ပွားနိုင်သော ပြသနာတစ်ခုဖြစ်ပြီး ကိစ္စတိုင်းနှင့် ကိုက်ညီသော တိကျသော ညွှန်ကြားချက်များ မရှိသော်လည်း hibernation problems များကို ဖြေရှင်းရန်နှင့် troubleshoot လုပ်ရန် လုပ်နိုင်သောအရာ အချို့ ရှိပါတယ်။
Power Troubleshooter ကိုသုံးပြီး hibernation ကိုဘယ်လိုဖြေရှင်းမလဲ ?
Hibernate option နှင့်ဆိုင်သော ပြသနာများစွာကို ဖြေရှင်းပေးသော Power Troubleshooter ကို အသုံးပြု နိုင်ပါတယ်။
1. Settings ကို ဖွင့်ပါ။
2. Update & Security ကို နှိပ်ပါ။
3. Troubleshoot ကို နှိပ်ပါ။
4. “Troubleshoot,” အောက်ရှိ Power option ကို ရွေးပါ။
5. “ Run the troubleshooter “ button ကို နှိပ်ပါ။
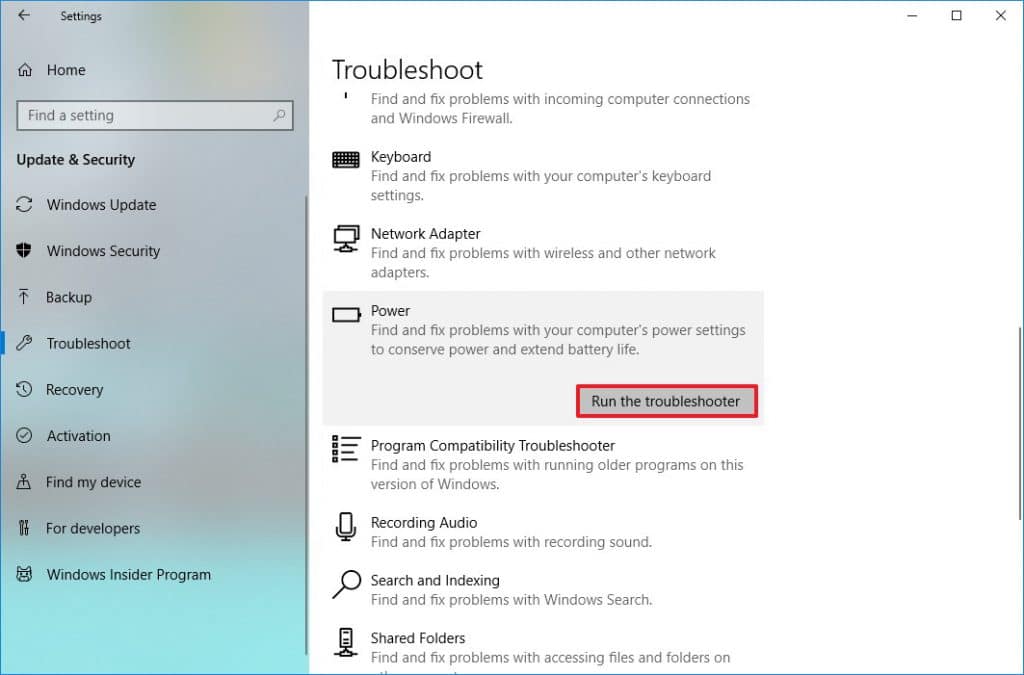
Power troubleshoot settings
6. hibernation problem ကို ဖြေရှင်းရန် on-screen directions များအတိုင်း ဆက်လုပ်ပါ။
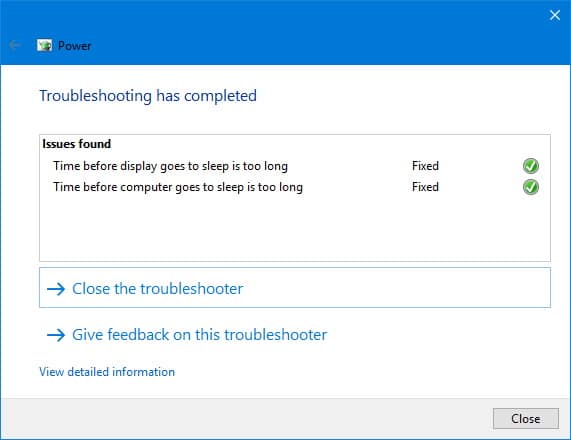
Power troubleshooter
အဆင့်များ ပြီးသည်နှင့် Windows 10 ရှိ Hibernate option ကို သုံး၍ ၎င်းအလုပ် ဖြစ်၏လားဆိုတာကို ကြည့်ပါ။
Fast Startup ကို ပိတ်ခြင်းဖြင့် hibernation ကို ဘယ်လိုဖြေရှင်းရမလဲ ?
Fast Startup option ကို သုံးခြင်းဟာ များသောအားဖြင့် Windows 10 တွင် power နှင့် ပတ်သက်သော ပြဿနာများစွာ၏ အရင်းမြစ်ပဲ ဖြစ်ပါတယ်။ ၎င်းက ပြသနာများ ဖြေရှင်းပြီးလားဆိုသည်ကို ကြည့်ရန် ဤ Fast Startup option ကို ပိတ်နိုင် ပါတယ်။
1. Control Panel ကို ဖွင့်ပါ။
2. Hardware and Sound ကို နှိပ်ပါ။
3. Power Options ကို နှိပ်ပါ။
4. ဘယ်ဘက် panel တွင် Choose what the power buttons do ကို နှိပ်ပါ။
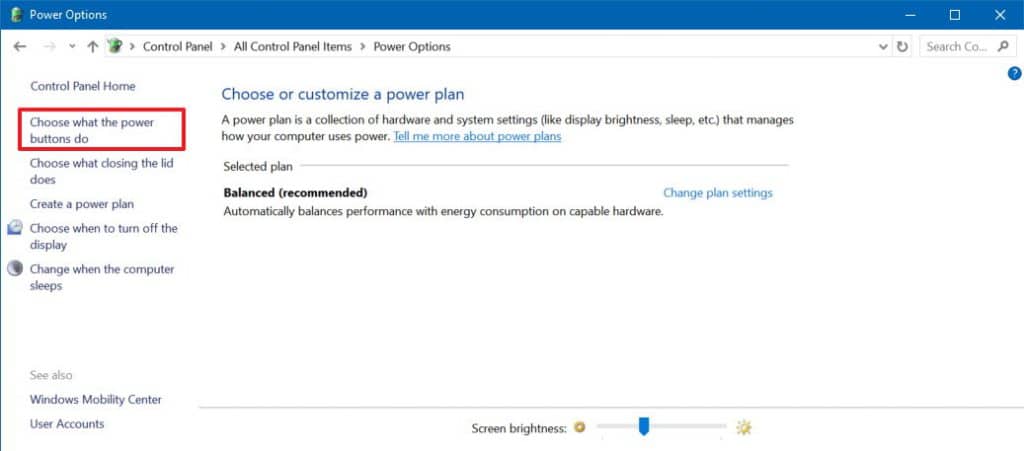
Power Options Control Panel
5. Change settings that are currently unavailable ကို နှိပ်ပါ။
6. “ Shutdown settings” အောက်ရှိ Turn on fast startup option က အမှန်ခြစ်ကို ဖြုတ်ပါ။
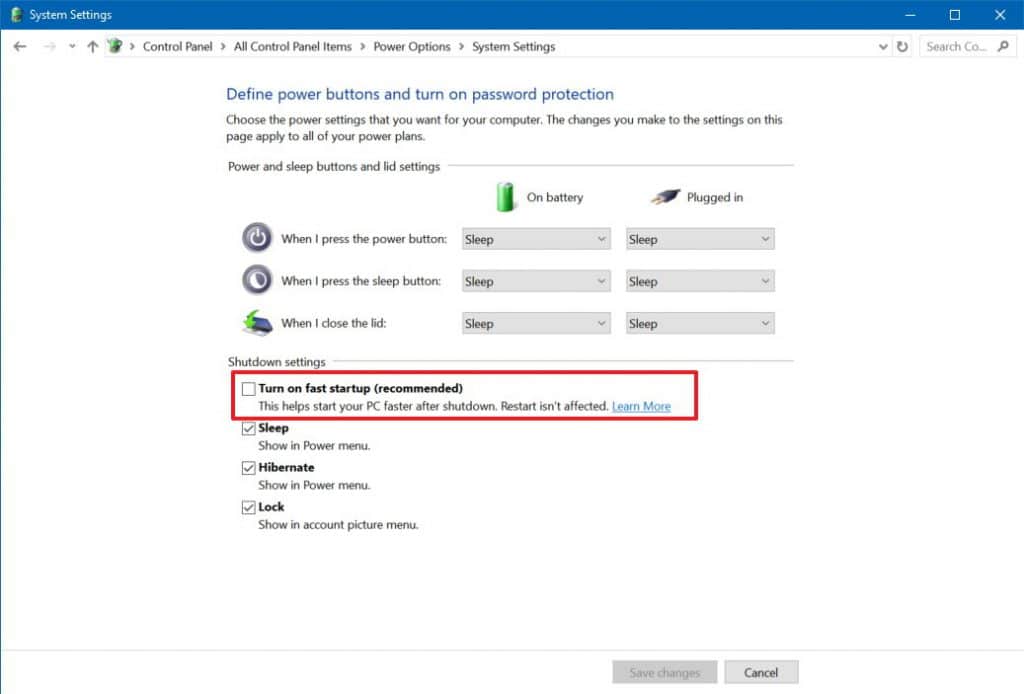
Disable Fast Startup on Windows 10
7. “ Save Changes “ button ကို နှိပ်ပါ။
အဆင့်များပြီးစီးပါက ကွန်ပျူတာကို restart ချပြီး မိနစ်အနည်းငယ် စောင့်ပါ။ ထို့နောက် hibernate ကို ဖြစ်မဖြစ် ထပ်ကြိုးစားကြည့်ပါ။
ကွဲပြားခြားနားသော power plan ဖြင့် hibernation ကို ဘယ်လိုဖြေရှင်းရမလဲ ?
လက်ရှိ power plan configuration နဲ့ ပြဿနာတစ်ခုခုကြောင့် issues တွေ ရှိလာနိုင်ပါတယ်။ ဤသို့ဖြစ်လျှင် နှစ်ခုကို ပြုလုပ်နိုင်ပါတယ်။ plan ကို ၎င်း၏ default settings များသို့ reset လုပ်နိုင်ပါတယ် ( သို့မဟုတ် ) power plan အသစ်တစ်ခုဖြင့် စတင်နိုင်ပါတယ် ။
power plan ကို default settings များသို့ reset လုပ်ခြင်း
1. Start ကို ဖွင့်ပါ။
2. cmd ကို ရှာပြီး ထိပ်ဆုံးရလဒ်ကို right-click လုပ်၍ Run as administrator ကို ရွေးပါ။
3. power plan ကို reset လုပ်ရန် ပေးထားတဲ့ command ကို ရိုက်ထည့်ပြီး Enter နှိပ်ပါ။
powercfg –restoredefaultschemes
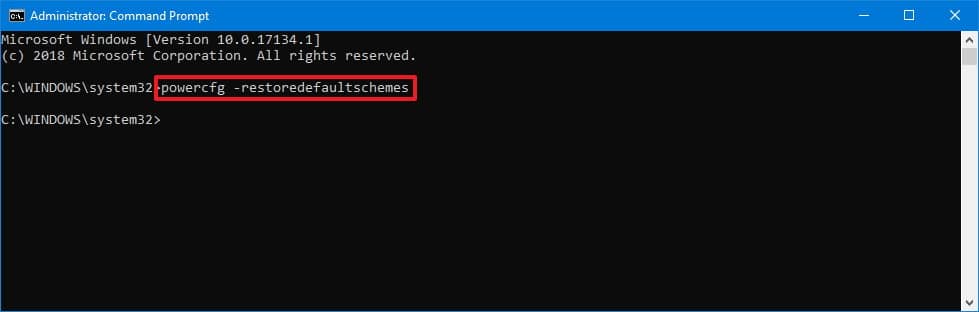
PowerCFG command
power plan အသစ်တစ်ခု create လုပ်ခြင်း
တနည်းအားဖြင့်၊ power plan အသစ်တစ်ခုကို ဖန်တီး၍ ပြောင်းနိုင်ပါတယ်။
1. Control Panel ကို ဖွင့်ပါ။
2. Hardware and Sound ကို နှိပ်ပါ။
3. Power Options ကို နှိပ်ပါ။
4. ဘယ်ဘက်ခြမ်းရှိ Create a power plan ကို နှိပ်ပါ။
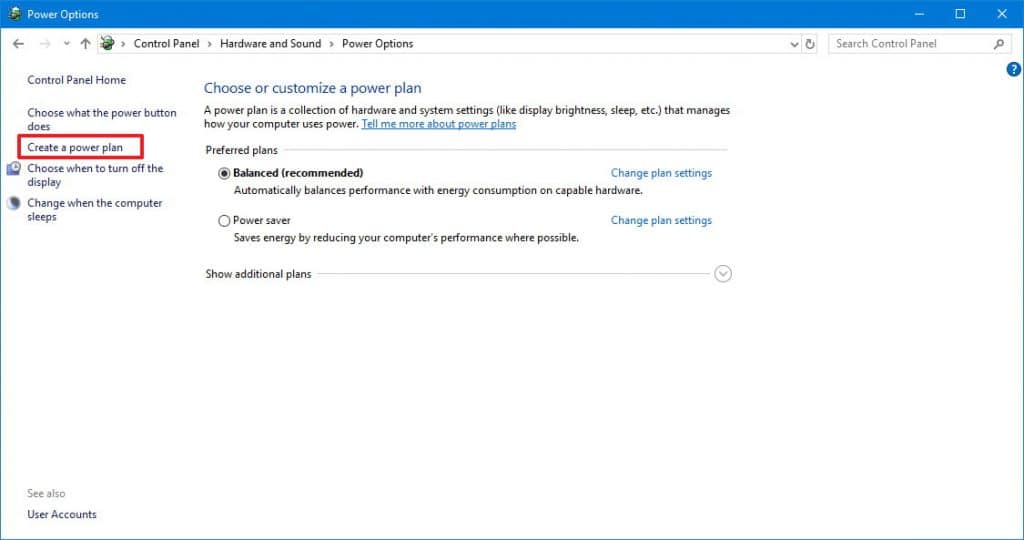
Power Options create new plan
5. အသုံးပြုလိုသော setting များကို ရွေးပါ။
6. plan အသစ်အတွက် နာမည်တစ်ခု ရိုက်ထည့်ပါ။
7. “ Next “ button ကို နှိပ်ပါ။
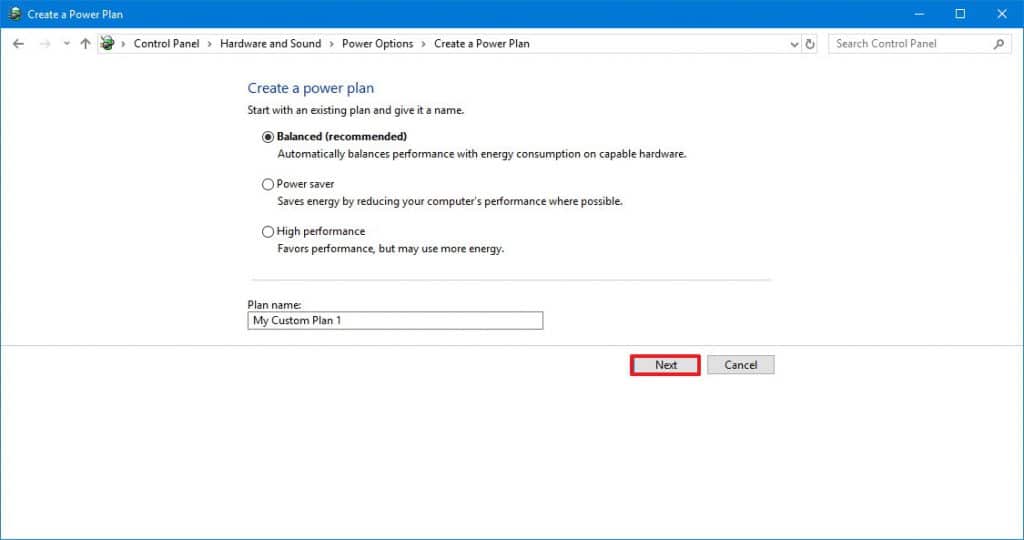
Windows 10 new power plan configuration
8. လိုချင်သော setting များကို ရွေးပါ။
9. “ Create “ button ကိုနှိပ်ပါ။
အဆင့်များပြီးသည်နှင့် ခဏစောင့်ပြီး Windows 10 စက်တွင် hibernation mode ကို သုံးရန် ကြိုးစားပါ။
၎င်းဟာ power နှင့်ပတ်သက်သော ပြဿနာများကို ဖြေရှင်းရန် common troubleshooting steps များဖြစ်သည်ကို သတိပြုသင့်ပါတယ်။ device နှင့်ချိတ်ဆက်ထားသော အခြား peripherals များအတွက် လိုက်ဖက်မှု ၊ corrupt files ၊ outdated graphics card driver ( သို့မဟုတ် ) drivers များကြောင့် issue ဖြစ်လာနိုင်ပါတယ်။
အထက်တွင် ဖော်ပြထားသော ညွှန်ကြားချက်များအပြင် ၊ နောက်ဆုံးပေါ် video driver install လုပ်ရန် သေချာစေကာ hibernation problem ကို ဖြေရှင်းပေးနိုင်ခြင်း ရှိ၊ မရှိကြည့်ရှုရန် မည်သည့် ဆက်စပ်ပစ္စည်း မဆို ( e.g., camera, phone, printer, external storage, and Bluetooth devices) ကို သေချာ disconnect လုပ်ရန် လိုပါလိမ့်မယ် ။ Windows 10
Problem များရှိနေသေးပါက အကူအညီများကို Pureinfotech forums များတွင် ထပ်ပြီး အကူအညီ တောင်းခံနိုင်ပါတယ်။
Reference: PureinfoTech
သတင်းဆောင်းပါးများ ဖတ်ရှုနိုင်ရန် နှင့်ရသစုံ ဗီဒီယိုများကို လက်မလွတ်တမ်း ကြည့်ရှုနိုင်ရန် Mitelar Facebook Page , Mitelar Website နှင့် Mitelar Youtube Channel တို့တွင် အသေးစိတ် ဝင်ရောက်လေ့လာကြည့်ရှုနိုင်ပြီး Like နဲ့ Followလေးလုပ်ထားဖို့လဲမမေ့ပါနဲနော်…။