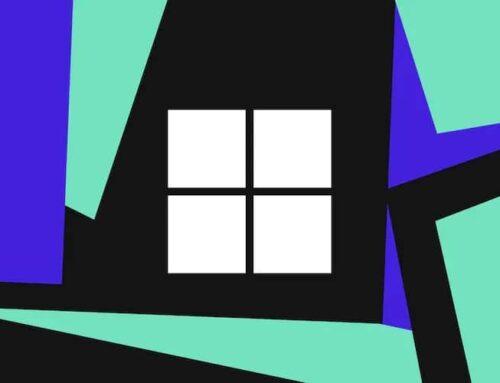Windows 10 တွင် desktop access ဖြင့် Blue Screen of Death error ကို ဘယ်လို ဖြေရှင်းရမလဲ ?
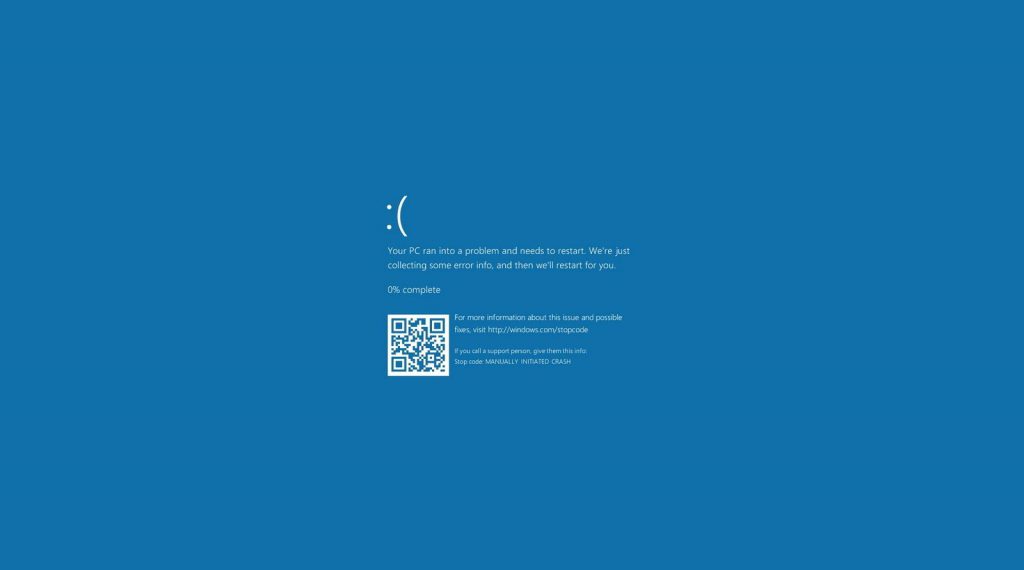
Window 10 တွင် random Blue Screen of Death message တစ်ခု ပေါ်လာရင် desktop access ဖြစ်နေတုန်း ပြသနာက driver ဖြစ်နိုင်သလို အရေးကြီးတဲ့ update တစ်ခု ပျောက်ဆုံးနေတာ ဖြစ်နိုင် ပါတယ်။ ၎င်းဟာ မကြာသေးမီက ထည့်သွင်းခဲ့သော app တစ်ခု (သို့) တိကျသော driver တစ်ခု (သို့) system update တစ်ခု အတွက် ပြဿနာ တစ်ခုလည်း ဖြစ်နိုင် ပါတယ်။
Windows 10 နှင့် drivers များကို update လုပ်ပါ။
Desktop access ရနေလျှင် Windows 10 အတွက် နောက်ဆုံးပေါ် updates များကို install လုပ်ပြီး driver များက Blue Screen of Death error ကို ရပ်တန့်ရန် ကူညီ နိုင်ပါတယ်။
System update
Windows 10 ကို download လုပ်ပြီး updates တွေကို install လုပ်ပါ ။ ဒါပေမယ့် တစ်ခါတစ်ရံမှာ update တွေကို ကိုယ်တိုင် စစ်ဆေးဖို့ လိုကောင်း လိုပါလိမ့်မယ်။
Windows 10 တွင်နောက်ဆုံးပေါ် updates များကို install လုပ်ရန် ဤအဆင့်များကို သုံးပါ။
1. “ Settings “ ကို ဖွင့်ပါ။
2. “ Update & Security “ ကိုနှိပ်ပါ။
3. “ Windows Update “ ကိုနှိပ်ပါ။
4. “ Check for updates “ button ကို နှိပ်ပါ။
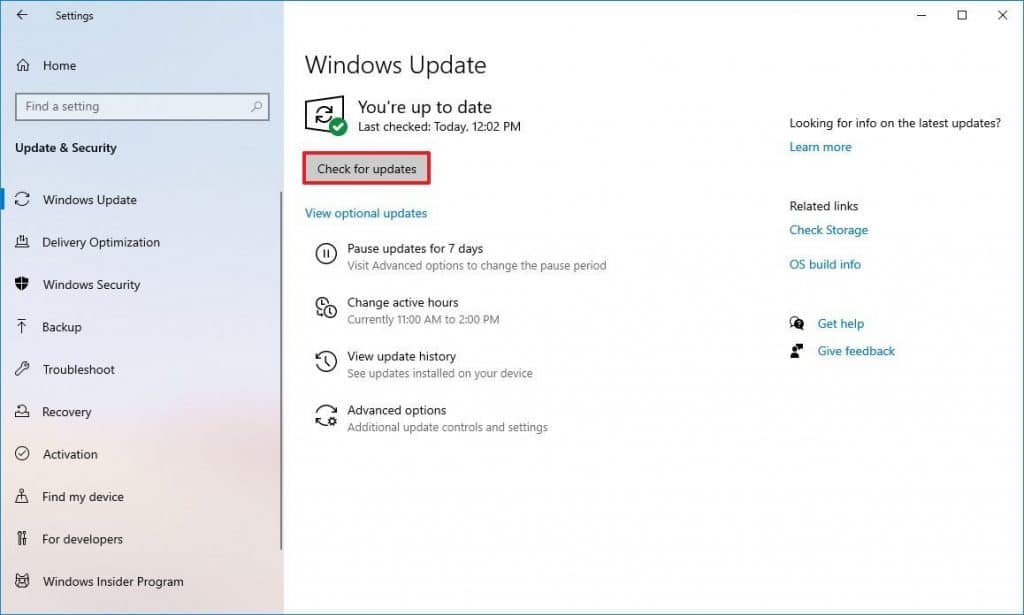
Update တစ်ခု ရရှိသော်လည်း download လုပ်မရလျှင် ပျောက်ဆုံးနေသေ quality update ကို ကိုယ်တိုင် download လုပ်ပြီး install လုပ်ကြည့်ပါ။
Driver update
ပြသနာက outdated ဖြစ်နေတဲ့ driver တစ်ခု နဲ့ ဆက်စပ်နေတဲ့အခါ device အား version အသစ်ကို update လုပ်ဖို့ လိုပါလိမ့်မယ်။
Driver version အသစ်ကို install လုပ်ရန် ဤအဆင့်များကို သုံးပါ။
1. “ Settings “ ကို ဖွင့်ပါ။
2. “ Update & Security “ ကို နှိပ်ပါ။
3. “ Windows Update “ ကို နှိပ်ပါ။
4. “ Check for updates “ button ကို နှိပ်ပါ။
5. “ View optional updates “ ကို နှိပ်ပါ။
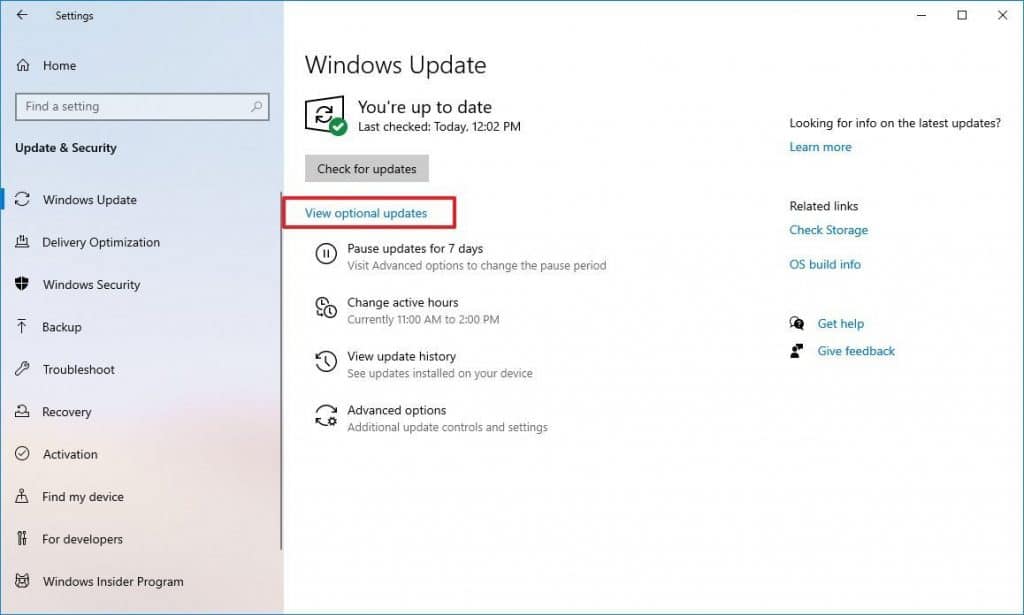
Quick tip: အကယ်၍ option မရရှိလျှင် Windows Update တွင် system configuration. အတွက် မည်သည့် drivers အသစ်များ (သို့မဟုတ်) အခြား optional updates များ မရှိပါ။
6. “ Driver updates “ tab ကို နှိပ်ပါ။
7. “ driver update “ ကို ရွေးပါ။
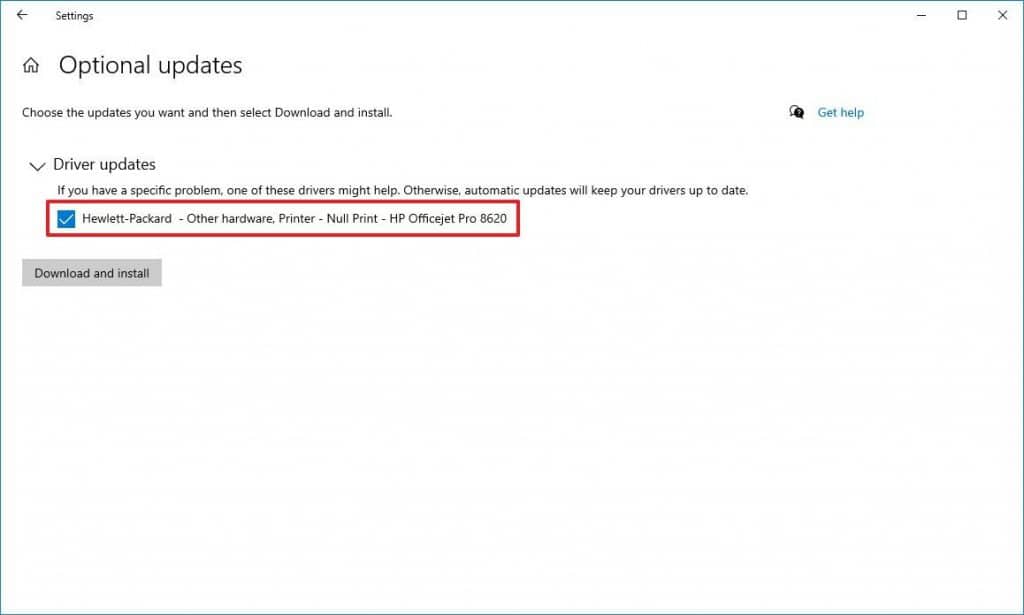
8. “ Download and install “ button ကို နှိပ်ပါ။
အဆင့်တွေ ပြီးသွားတဲ့အခါ အသစ်ထွက် driver နဲ့ ပြဿနာကို ဖြေရှင်း သင့်ပါတယ်။ Updates များ မရရှိပါက ၎င်းတို့၏ ညွှန်ကြားချက်များကို သုံး၍ driver အသစ်အား download လုပ်ရန် နှင့် install လုပ်ရန် device manufacturer ၏ support website ကို စစ်ဆေးရန် လိုအပ်ကောင်း လိုအပ်နိုင်ပါတယ် ။ Support website တွင် အသစ် update မရှိပါက ၎င်းဟာ ကုမ္ပဏီက upcoming release တွင် release လုပ်ရန် စီစဉ်နေတဲ့ ဖြေရှင်းချက်တစ်ခု ပါ၀င်သောကြောင့် driver ၏ beta version ကို စမ်းသပ်ချင် နေပါလိမ့်မယ်။
Problem ဖြစ်နေတဲ့ Updates များ ၊ Drivers များ ၊ Apps များကို remove လုပ်ပါ။
Software နှင့် Hardware ကုမ္ပဏီများဟာလည်း BSoD ကဲ့သို့ problem များကို ဖြစ်စေနိုင်သော buggy updates များကို ထုတ်ပြန် နိုင်သည်။
Uninstall system updates
Buggy system update ကို uninstall လုပ်ဖို့ desktop environment ကို access ရတုန်း အဲဒါကို ဖယ်ရှားဖို့ ဒီအဆင့်တွေကို အသုံးပြုပါ။
1. “ Settings “ ကို ဖွင့်ပါ။
2. “ Update & Security “ ကို နှိပ်ပါ။
3. “ View update history option “ ကို နှိပ်ပါ။
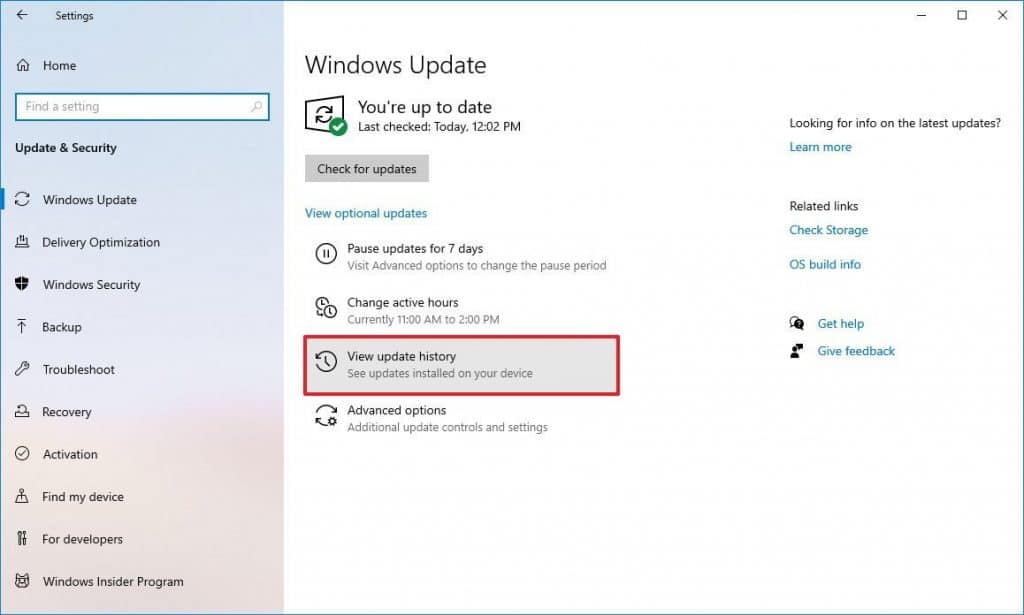
4. “ Uninstall updates “ ကို နှိပ်ပါ။
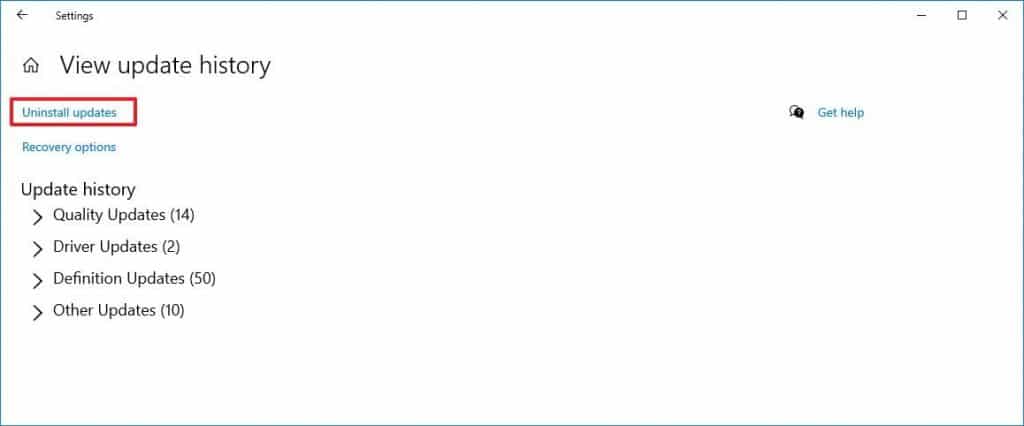
5. “Installed On” column တွင် ကြည့်ပြီး နောက်ဆုံးပေါ် update ကို ရွေးပါ။
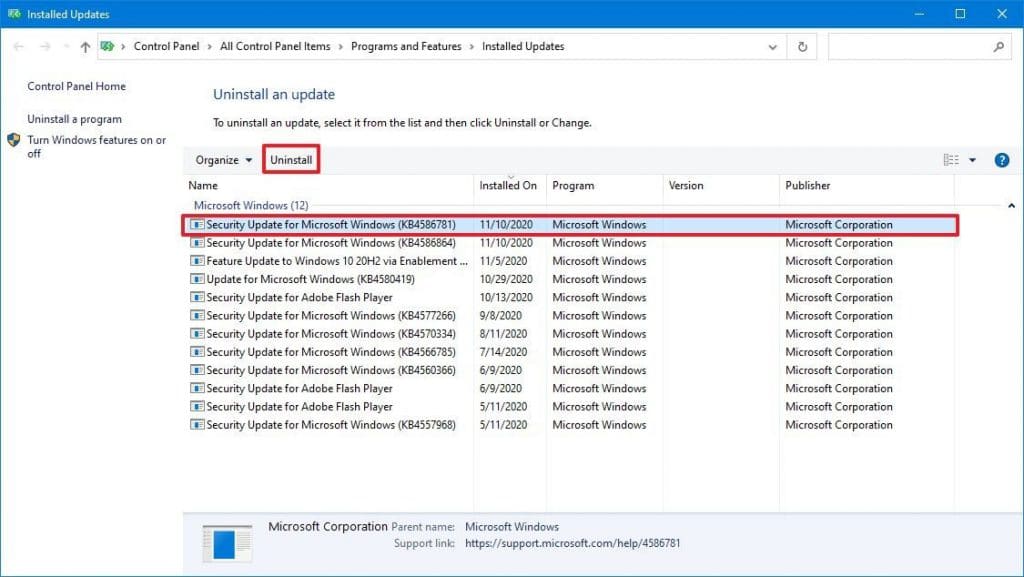
6. “ Uninstall “ button ကို နှိပ်ပါ။
အဆင့်တွေ ပြီးသွားရင် problem တက်နေတဲ့ update ကို uninstall လုပ်ပြီး Blue Screen of Death error ကို ပြင်ပေး ပါလိမ့်မယ်။ Windows Update setting များကို တူညီသော update အား ထပ်မံပြီး install လုပ်ဆောင်ခြင်းမှ ကာကွယ်ရန် ဤအဆင့်များကိုလည်း သုံးနိုင်ပါတယ်။
Uninstall device driver
Windows 10 တွင် buggy driver ကို uninstall လုပ်ရန် ဤအဆင့်များကို သုံးပါ။
1. “ Start ( window key ) “ကို ဖွင့်ပါ။
2. “ Device Manager “ ကို ရှာပြီး console ကို ဖွင့်ရန် ထိပ်ဆုံး ရလဒ်ကို နှိပ်ပါ။
3. Device ကို right-click လုပ်ပြီး “ Uninstall device “ option ကို ရွေးပါ။
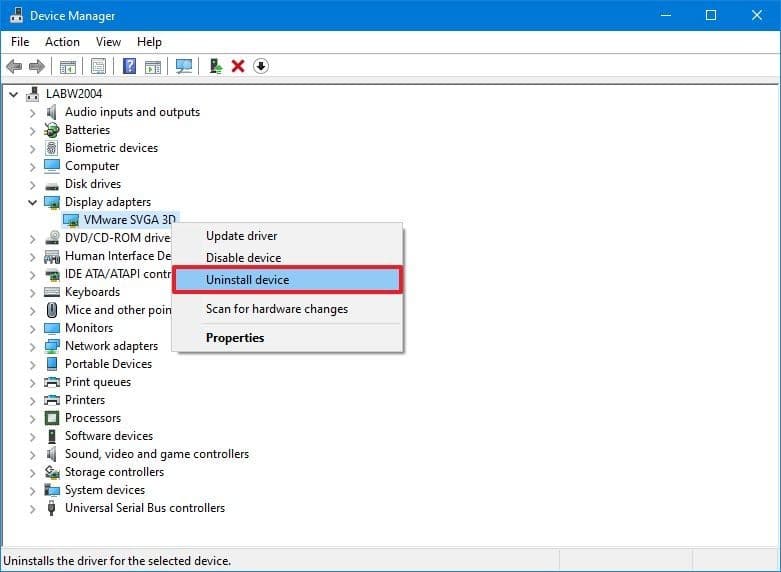
4. “ OK “ button ကို နှိပ်ပါ။
အဆင့်တွေ ပြီးသွားတဲ့အခါ ကွန်ပျူတာမှာ bug check error ကို မတွေ့ရ တော့ပါဘူး။
Rollback device driver
တစ်ခါတစ်ရံ buggy update ကို အခြား update တစ်ခု အစားထိုးသည်အထိ ပြဿနာကို ဖြေရှင်းရန် driver ရဲ့ previous version ကို ပြန်ပြောင်းရန်လည်း ဖြစ်နိုင် ပါတယ်။
Windows 10 တွင် driver ရဲ့ previous version ကို roll back လုပ်ရန် ဤအဆင့်များကို သုံးပါ။
1. “ Start ( window key ) “ကို ဖွင့်ပါ။
2. “ Device Manager “ ကို ရှာပြီး console ကို ဖွင့်ရန် ထိပ်ဆုံး ရလဒ်ကို နှိပ်ပါ။
3. Problem နှင့်အတူ device ၏ category ကို ချဲ့ပါ။
4. Device ကို Right-click နှိပ်ပြီး “ Properties “ ကို ရွေးချယ်ပါ။
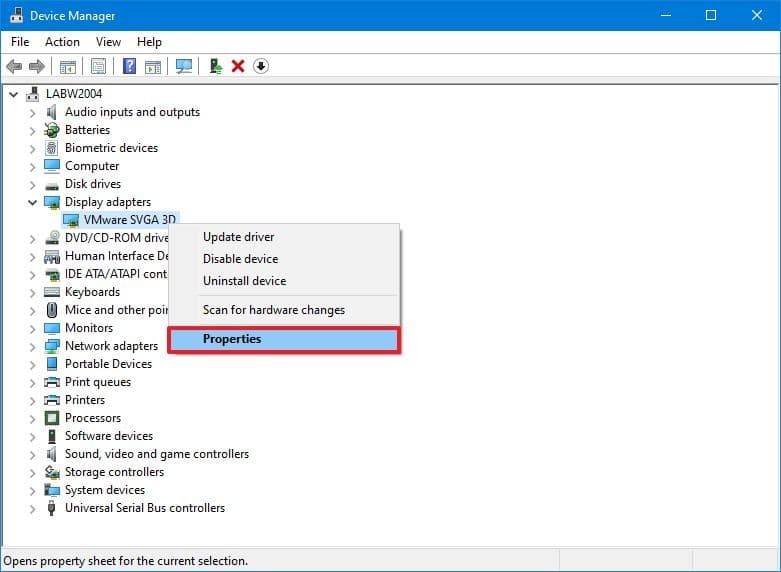
5. “ Driver “ tab ကို နှိပ်ပါ။
6. “ Roll Back Driver “ button (ရှိခဲ့လျှင်) ကိုနှိပ်ပါ။
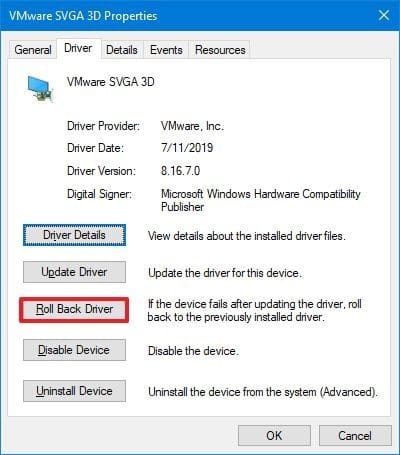
Quick tip: option မရရှိလျှင် system ဟာ previous driver ၏ backup မရှိပါ။
7. မေးခွန်းကို ဖြေရန် available option များထဲမှ တစ်ခုကို ရွေးပါ။
8. “ Yes “ button ကိုနှိပ်ပါ။
အဆင့်တွေ ပြီးသွားရင် driver ၏ older version က system ပျက်သွားတာကို ပြင်ပေးလိမ့်မယ်လို့ မျှော်လင့်ပါတယ်။
Disable device driver
Driver ကို rollback လုပ်ရန် option မရှိလျှင် issue အသစ်ကို အပြီးတိုင် ဖြေရှင်းရန် update အသစ် မရမချင်း ၎င်းဟာ blue screen error ကို လျော့ပါးစေရန် system နှင့် အပြန်အလှန် ဆက်သွယ်နေတာကို ကာကွယ်ရန် device ကိုလည်း disable လုပ်ထားနိုင်ပါတယ်။
Windows 10 ရှိ device တစ်ခုကို disable လုပ်ရန် ဤအဆင့်များကို သုံးပါ။
1. “ Start ( window key ) “ကို ဖွင့်ပါ။
2. “ Device Manager “ ကို ရှာပြီး console ကို ဖွင့်ရန် ထိပ်ဆုံး ရလဒ်ကို နှိပ်ပါ။
3. Problem နှင့်အတူ device ၏ category ကို ချဲ့ပါ။
4. Device ကို Right-click နှိပ်ပြီး “ Properties “ ကို ရွေးချယ်ပါ။
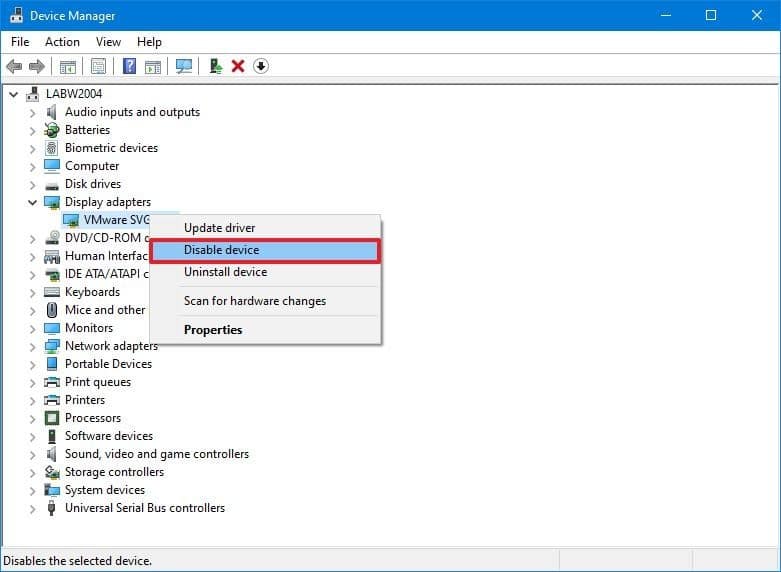
5. “ Yes “ button ကိုနှိပ်ပါ။
အဆင့်တွေ ပြီးသွားရင် system crashes တွေ မတွေ့ရတော့ပါဘူး။
Uninstall conflicting apps
လက်ရှိ setup နှင့် လိုက်ဖက်မှု problems များ ရှိနေသော application တစ်ခုရှိလျှင် Blue Screen of Death ဟာ random times (သို့) every time မှာ launch သောအခါတိုင်း ဖြစ်နိုင် ပါတယ်။
Software support website မှ app ၏ version အသစ်ကို download ဆွဲပြီး install လုပ်ခြင်းဟာ ၎င်းအား များသောအားဖြင့် ဖြေရှင်း နိုင်ပါတယ်။ update တစ်ခု မရရှိလျှင် ၎င်း problem ကို လျော့ပါးစေရန် app ကို uninstall developer app မှ (သို့မဟုတ်) Windows Update မှတဆင့် ဖြေရှင်း နိုင်ပါတယ်။
Windows 10 တွင် problem ရှိသော application ကို ဖယ်ရှားရန် ဤအဆင့်များကို သုံးပါ။
1. “ Settings “ ကို ဖွင့်ပါ။
2. “ Apps “ ကို နှိပ်ပါ။
3. “ Apps & features “ ကို နှိပ်ပါ။
4. Issues တတ်စေနိုင်သော app ကို ရွေးပြီး “ Uninstall “ button ကို နှိပ်ပါ။
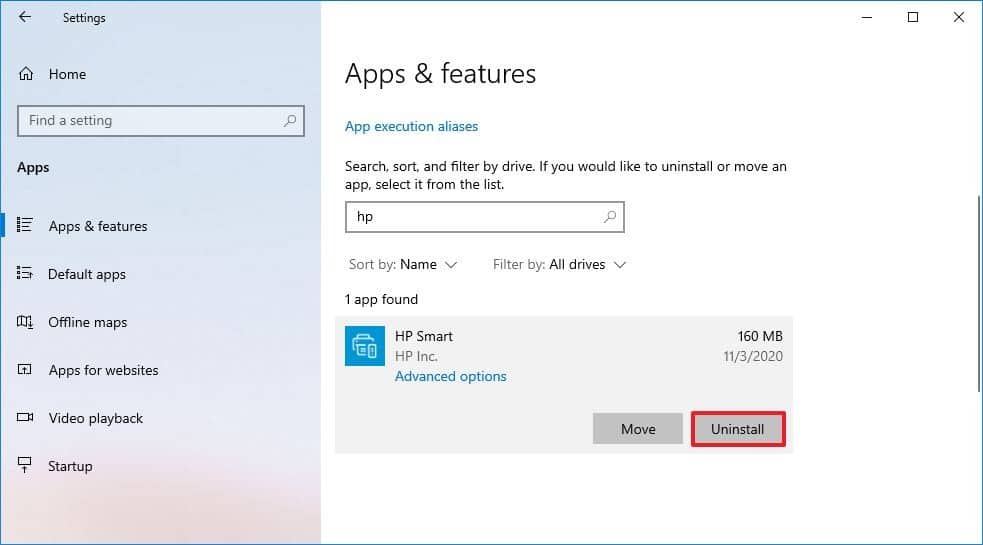
5. “ Uninstall “ button ကို ထပ်နှိပ်ပါ။
Quick note: Legacy desktop application တစ်ခုကို ဖယ်ရှားနေလျှင် on-screen directions များကို ဆက်လုပ်ရန် လိုပါ လိမ့်မယ်။
အဆင့်တွေ ပြီးသွားရင် ကွန်ပျူတာမှာ blue screen error codes တွေကို တွေ့ရ ပါမယ်။
Disconnect non-essential peripherals
Windows 10 တွင် Hardware အပိုင်းသစ် ( graphics card (သို့) USB device ကဲ့သို့) ကို ချိတ်ဆက်ပြီးနောက် Blue Screen of Death message ကိုလည်း တွေ့နိုင် ပါတယ်။ ဒီလိုဖြစ်တဲ့အခါ hardware ဟာ မကိုက်ညီတာ ၊ ပျက်စီးနေတာ ၊ ဒါမှမဟုတ် system က wrong driver ကို ထည့်သွင်းဖို့ ကြိုးစားတာကြောင့် ဖြစ်နိုင်ပါတယ်။
၎င်းဟာ compatibility issue တစ်ခုဖြစ်လျှင် support အတွက် ထုတ်လုပ်သူကို ဆက်သွယ်တာ (သို့) လိုက်ဖက်သော အစားထိုးမှု ( compatible replacement )ကို ဆုံးဖြတ်ရန် လိုပါလိမ့်မယ်။
system က wrong driver ကို ဆက်လက် လုပ်ဆောင်နေတဲ့ အခြေအနေတွင် ထုတ်လုပ်သူ ညွှန်ကြားချက်များကို သုံးပြီး driver အား uninstall လုပ်ရန် နှင့် မှန်ကန်သော driver အား ကိုယ်တိုင် install လုပ်ရန် previous steps များကို အသုံးပြုပါ။
Run DISM and SFC tools
Blue screen error တစ်ခုကို ဖြေရှင်းသည့်အခါ problem ကို ဖြေရှင်းရန် ပျက်စီးနေသော system files များကို repair လုပ်ရန် Deployment Servicing and Management (DISM) tool နှင့် ပေါင်းစပ်ထားသော System File Checker (SFC) ကို သုံးနိုင် ပါတယ်။
Repair image files with DISM
Locally available image ကို DISM ဖြင့် repair လုပ်ရန် ဤအဆင့်များကို သုံးပါ။
1. “ Start ( window key ) “ကို ဖွင့်ပါ။
2. “ Command Prompt “ ကို ရှာ၍ ထိပ်ဆုံးရလဒ်ကို right-click လုပ်ပြီး “ Run as administrator “ option ကို ရွေးပါ။
3. Windows 10 image ကို repair လုပ်ရန် ပေးထားတဲ့ command အတိုင်း ရိုက်ထည့်ပြီး Enter နှိပ်ပါ။ DISM /Online /Cleanup-Image /RestoreHealth
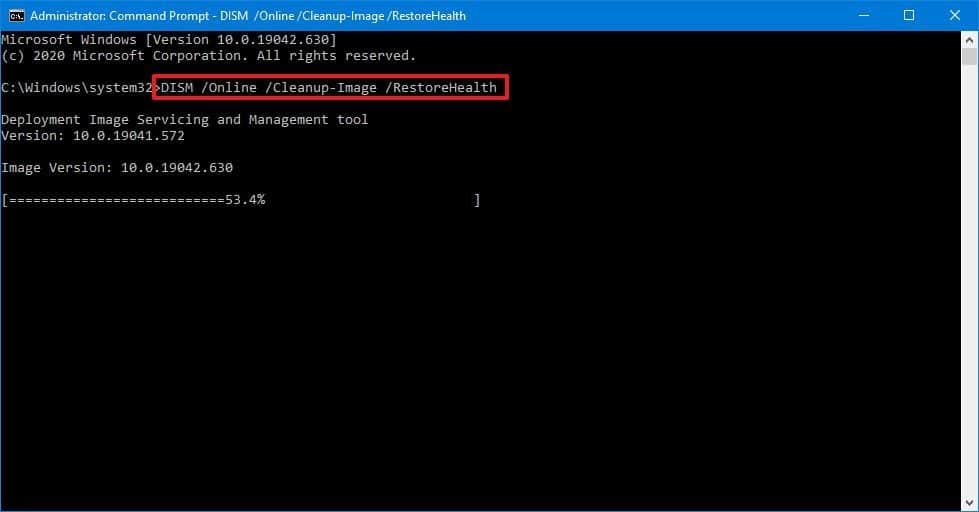
အဆင့်များ ပြီးသည်နှင့် tool က Windows 10 ၏ local image ၌ ပျက်စီးသွားသော ဖိုင်များကို download လုပ်ပြီး အစားထိုး ပါလိမ့်မည်။
Repair blue screen error with SFC
SFC command tool ကို local image ကို သုံးပြီး installation ကို repair လုပ်ရန် ဤအဆင့်များကို သုံးပါ။
1. “ Start ( window key ) “ကို ဖွင့်ပါ။
2. “ Command Prompt “ ကို ရှာ၍ ထိပ်ဆုံးရလဒ်ကို right-click လုပ်ပြီး “ Run as administrator “ option ကို ရွေးပါ။
3. Windows 10 install လုပ်ခြင်းကို repair လုပ်ရန် ပေးထားတဲ့ command အတိုင်း ရိုက်ထည့်ပြီး Enter နှိပ်ပါ။ SFC /scannow
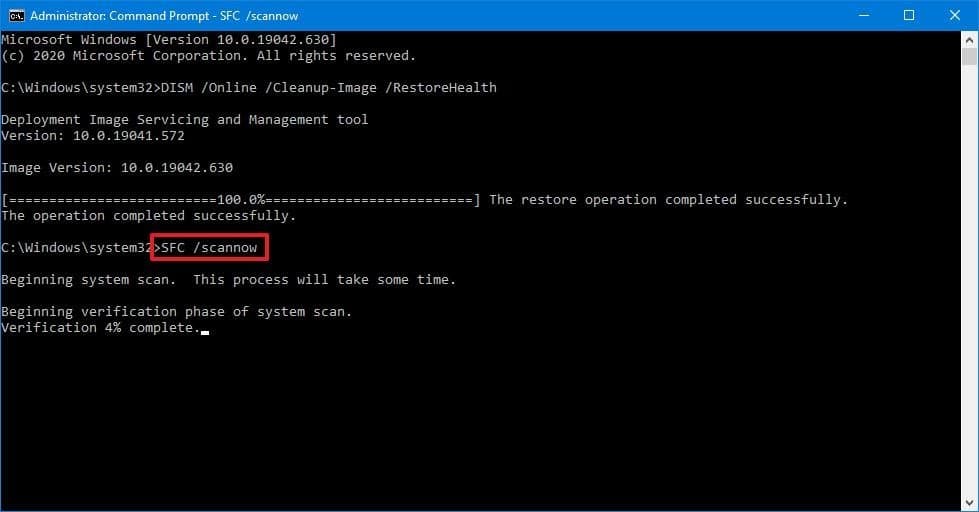
Quick tip: Errors များ တွေ့ပါက အရာအားလုံးကို မှန်ကန်စွာ ပြုပြင်ဖို့ သေချာစေရန် command ကို အကြိမ် များစွာ သုံးဖို့ လိုပါလိမ့်မည်။
အဆင့်များ ပြီးစီးပါက SFC က blue screen problem ကို ဖြေရှင်းရန် local image files ကို သုံး၍ ဘယ် system files ကိုမဆို ပြုပြင် ပါလိမ့်မယ်။
Troubleshoot bug check with Event Viewer
Desktop နဲ့ access ရရှိရင် problem ရဲ့ solution ကို ရှာဖို့ ကူညီရန် Event Viewer ကို သုံးနိုင်ပါတယ်။
Blue screen အကြောင်း hints ရဖို့အတွက် event logs များကို စစ်ဆေးရန် ဤအဆင့်များကို သုံးပါ။
1. “ Start ( window key ) “ကို ဖွင့်ပါ။
2. “ Event Viewer “ ကို ရှာပြီး console ကို ဖွင့်ရန် ထိပ်ဆုံးရလဒ်ကို right-click လုပ်ပြီး “ Run as administrator “ option ကို ရွေးပါ။
3. “ Windows Logs “ group ကို ချဲ့ပါ။
4. “System” category ကို Right-click နှိပ်ပြီး “ Filter Current Log option “ ကို ရွေးပါ။
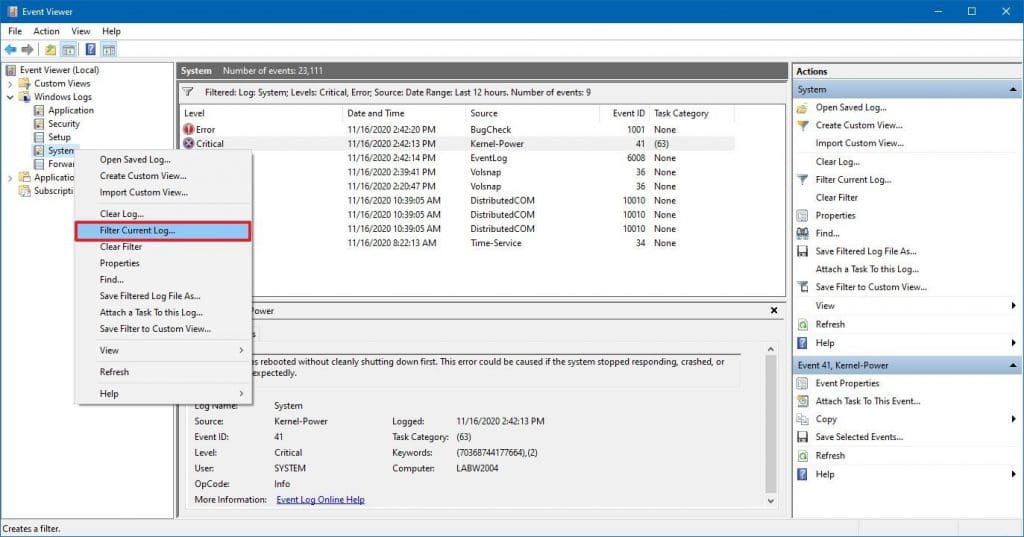
5. “ Filter “ tab ကို နှိပ်ပါ။
6. Logged drop-down menu ကို သုံး၍ BSoD ဖြစ်သွားသည့် time range ကို ရွေးပါ။ ဥပမာ၊ Last 12 hours ။
7. “Event level” section အောက်ရှိ “ Critical “ နဲ့ “ Error “ options ကို check လုပ်ပါ။
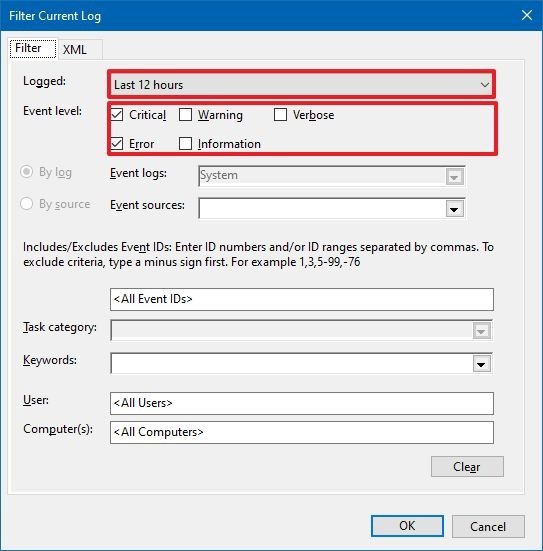
8. “ OK “ button ကို နှိပ်ပါ။
9. Problem အကြောင်း အသေးစိတ် လေ့လာဖို့ log တစ်ခုစီကို ဖွင့်ရန် နှစ်ချက် နှိပ်ပါ။
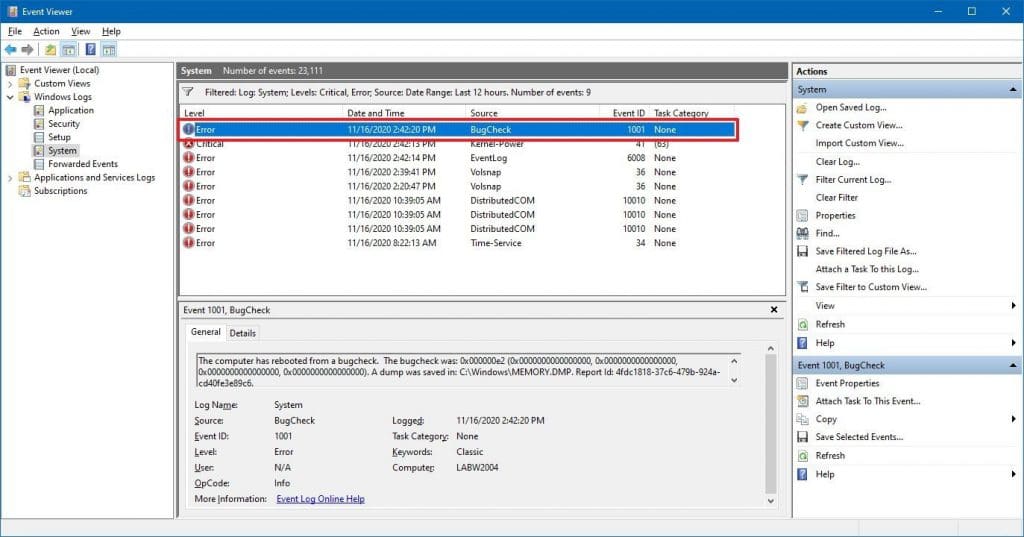
10. Event log details ကို review လုပ်ပါ။
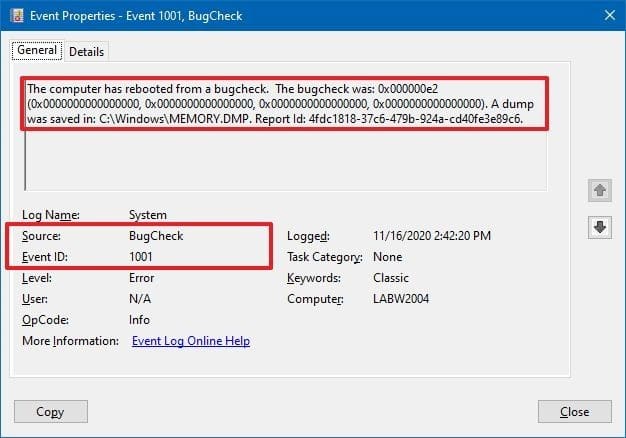
Event log တွင် “General” tab ဟာ error ၏ brief technical description တစ်ခု ပါ၀င်ပါတယ်။ အကယ်၍ ထိုအချက်အလက်ပေါ် မူတည်ပြီး အကြောင်းရင်းကို မဆုံးဖြတ်နိုင်လျှင် description ၊ source နှင့် event ID ကို copy ယူ၍ possible solution တစ်ခုအတွက် အွန်လိုင်းတွင် ရှာဖွေပြီး အသုံးပြု နိုင်ပါတယ်။
Blue screen error တစ်ခုနဲ့ တွေ့တဲ့အခါ software (သို့) hardware တစ်ခုဟာ မှန်မှန်ကန်ကန် မရှိဘူးဆိုတာ အမြဲပြနေတဲ့ လက္ခဏာ တစ်ခုပါ။ problem ဖြေရှင်းတဲ့ အဆင့်တွေ အများကြီး ရှိပေမဲ့ problem ကို ဖြေရှင်းဖို့ အကူအညီ လိုကောင်း လိုနိုင်ပါတယ်။ Recommendations တွေ အားလုံးအတိုင်း လုပ်ပြီးလို့ ဒီ problem ဟာ ဆက်ရှိနေရင် Windows Central forums တွေ ဒါမှမဟုတ် official Microsoft forum တွေမှာ တိုင်ပင်ချင် လာပါလိမ့်မယ်။ အဲ့ဒီအချိန်မှာ အကူအညီရယူရန် device ထုတ်လုပ်သူကို ဆက်သွယ်တာလည်း ကောင်းပါတယ်။
Blue Screen of Death နှင့်အတူ graphics driver ၊ connection issue (သို့) installation တစ်ခုခုရဲ့ issue တစ်ခုကြောင့် black screen problem ကို တွေ့ကောင်း တွေ့နိုင်ပါတယ်။ Screen flickering issues များရှိပါက application (သို့) video driver နှင့် ပြဿနာ ဖြစ်နိုင် ပါတယ်။
Source: Windows Central
သတင်းဆောင်းပါးများ ဖတ်ရှုနိုင်ရန် နှင့်ရသစုံ ဗီဒီယိုများကို လက်မလွတ်တမ်း ကြည့်ရှုနိုင်ရန် Mitelar Facebook Page , Mitelar Website နှင့် Mitelar Youtube Channel တို့တွင် အသေးစိတ် ဝင်ရောက်လေ့လာကြည့်ရှုနိုင်ပြီး Like နဲ့ Followလေးလုပ်ထားဖို့လဲမမေ့ပါနဲနော်…။